|
|
Outlook 2013で以前のバージョンのデータをインポートする方法 | ||
Outlook 2013で以前のバージョンのデータをインポートする方法 |
|
Q&A番号:014744 更新日:2020/09/17 |
 | Outlook 2013で、以前のバージョンのデータをインポートする方法について教えてください。 |
 | 以前のバージョンのOutlookからエクスポートしたデータファイルを、インポートして取り込むことができます。 |
はじめに
Outlook 2013では、以前のバージョンのOutlookから書き出した個人用フォルダーのデータファイル(*.pst)を取り込むことができます。
パソコンの買い換えなどでOfficeのバージョンが変わった場合も、以前のデータを移行することが可能です。
操作手順
Outlook 2013で以前のバージョンのデータをインポートするには、以下の操作手順を行ってください。
リボンから「ファイル」タブをクリックします。
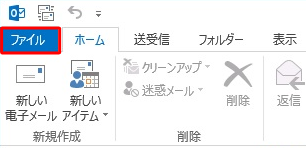
画面左側から「開く/エクスポート」をクリックし、「インポート/エクスポート」をクリックします。
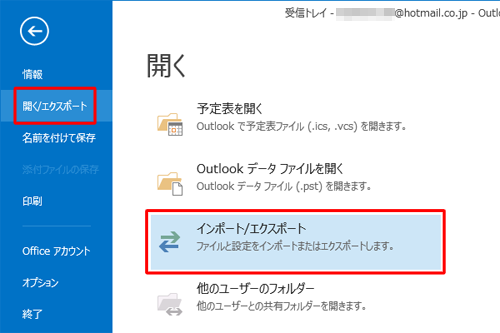
「インポート/エクスポートウィザード」が表示されます。
「実行する処理を選択してください」ボックスから「他のプログラムまたはファイルからのインポート」をクリックし、「次へ」をクリックします。
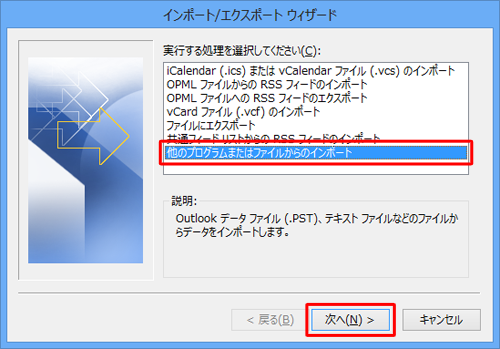
「ファイルのインポート」が表示されます。
「インポートするファイルの種類を選択してください」ボックスから「Outlookデータファイル(.pst)」をクリックし、「次へ」をクリックします。
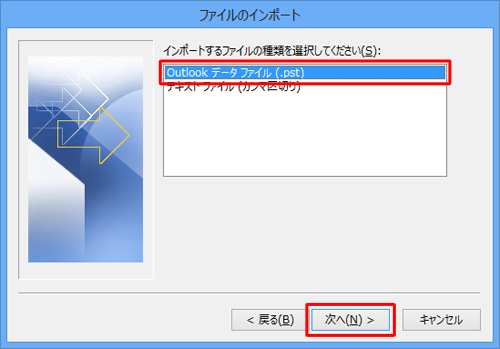
「Outlookデータファイルのインポート」が表示されます。
「参照」をクリックします。
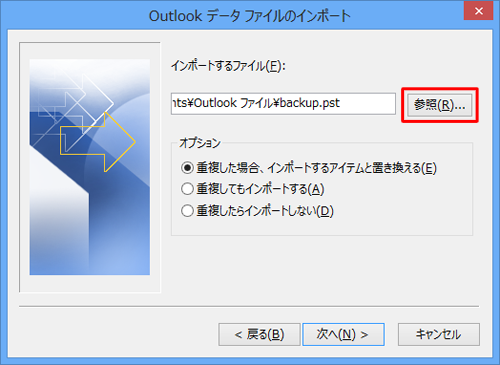
「Outlookデータファイルを開く」が表示されます。
以前のバージョンのOutlookからエクスポートしたファイルをクリックし、「開く」をクリックします。
ここでは例として、「backup」をクリックします。
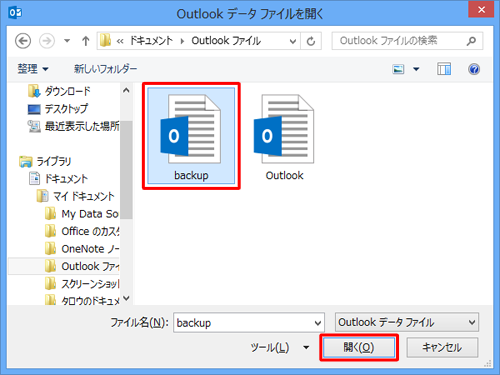
補足
以前のバージョンのOutlookで、データファイルにパスワードを設定してエクスポートした場合は、パスワードの入力画面が表示されます。backup用のパスワードを入力して「OK」をクリックします。
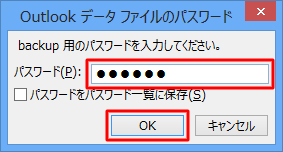
「Outlookデータファイルのインポート」画面に戻るので、「次へ」をクリックします。
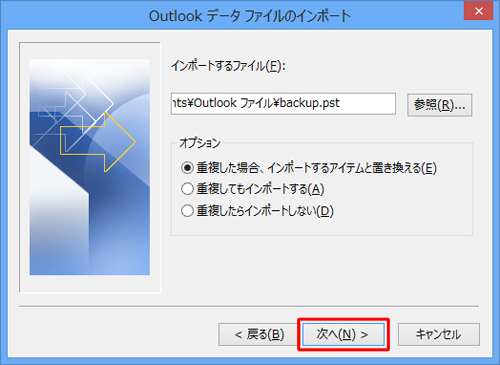
「インポートするフォルダーの選択」ボックスから「Outlookデータファイル」をクリックし、「サブフォルダーを含む」にチェックを入れて「完了」をクリックします。
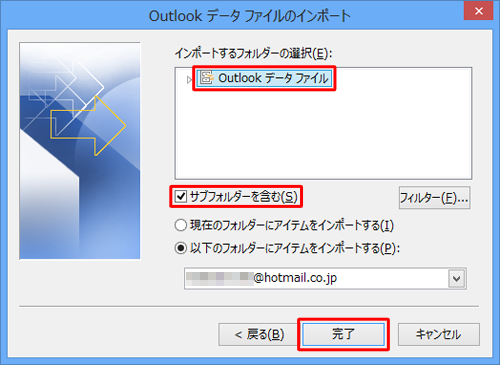
以上で操作完了です。
Outlook 2013に以前のバージョンで使用していた個人用フォルダーが復元されていることを確認してください。
このQ&Aに出てきた用語
|
|
|


 Outlookで以前のバージョンのデータをインポートする方法
Outlookで以前のバージョンのデータをインポートする方法







