|
|
Outlook 2013で送信したメールが読まれたかどうかを確認する方法 | ||
Outlook 2013で送信したメールが読まれたかどうかを確認する方法 |
Q&A番号:014755 更新日:2018/03/26
|
Q&A番号:014755 更新日:2018/03/26 |
 | Outlook 2013で、送信したメールが読まれたかどうかを確認する方法について教えてください。 |
 | Outlook 2013では、「開封確認の要求」機能を利用して送信したメールを相手が開封したかどうかを確認することができます。 |
Outlook 2013では、「開封確認の要求」機能を利用して送信したメールを相手が開封したかどうかを確認することができます。
はじめに
Outlook 2013では、「開封確認の要求」を設定することで、送信したメールが開封されたかどうかを確認できます。
受信者が開封確認の機能に対応したメールソフトを利用している場合、「開封確認の要求」が設定されたメールを開封すると、「…開封確認のメッセージを送信しますか?」というメッセージが表示されます。
メッセージ(一例)
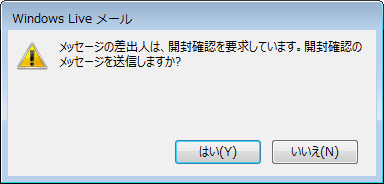
受信者が確認メッセージの送信を許可しなかった場合や、未対応のメールソフトを利用している場合は開封確認メッセージを受け取ることはできません。
操作手順
Outlook 2013で送信したメールが読まれたかどうかを確認するには、以下の操作手順を行ってください。
画面左下のナビゲーションバーから「メール」をクリックします。
※ アイコン表示になっている場合は、「 」をクリックします。
」をクリックします。
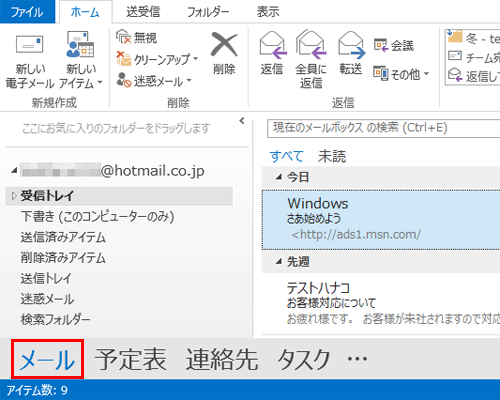
リボンから「ホーム」タブをクリックし、「新規作成」グループから「新しい電子メール」をクリックします。
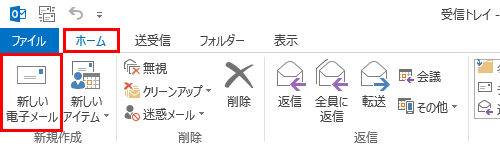
リボンから「オプション」タブをクリックし、「確認」グループから「開封確認の要求」にチェックを入れます。
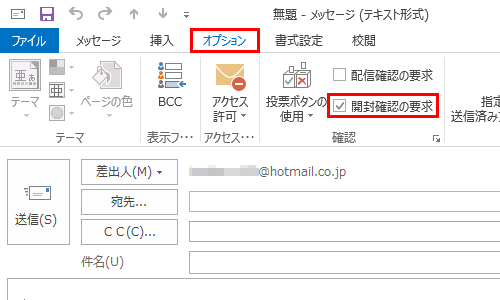
宛先、件名、本文を入力し、「送信」をクリックしてメールを送信します。
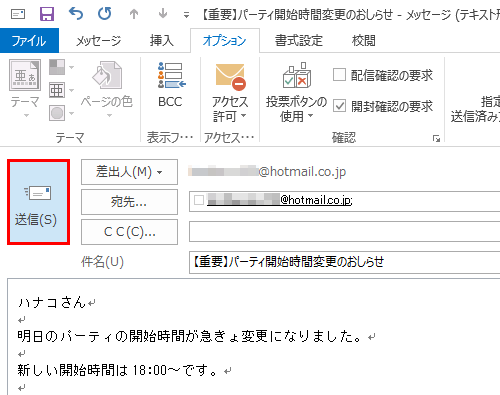
以上で操作完了です。
受信者から「開封確認メッセージ」が返信されることを確認してください。
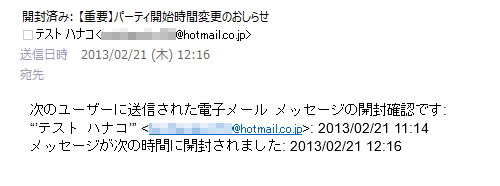
このQ&Aに出てきた用語
|
|
|


 Outlookで送信したメールが読まれたかどうかを確認する方法
Outlookで送信したメールが読まれたかどうかを確認する方法








