|
|
Windows 7のWindows Defenderで特定の拡張子のファイルをスキャンしないように設定する方法 | ||
Windows 7のWindows Defenderで特定の拡張子のファイルをスキャンしないように設定する方法 |
|
Q&A番号:014858 更新日:2013/05/22 |
 | Windows 7のWindows Defenderで、特定の拡張子のファイルをスキャンしないように設定する方法について教えてください。 |
 | Windows Defenderでスパイウェアをチェックする際に、特定の拡張子のファイルをスキャンの対象から外すことができます。ここでは、対象外に設定する方法について案内します。 |
はじめに
Windows Defenderは、Windows 7に標準装備されたセキュリティ機能のひとつです。
インターネット経由などでパソコンに侵入し、大切な個人情報を漏らすなどの不正行為をするスパイウェアを発見して削除できます。Windows Defenderでは、「設定のオプション」を使用して、スキャンしない特定の拡張子のファイルを設定できます。
Windows Defender起動時に「新しい定義を確認する」などが表示された場合は、スキャンする前に実行し、常に新しい状態にしてください。
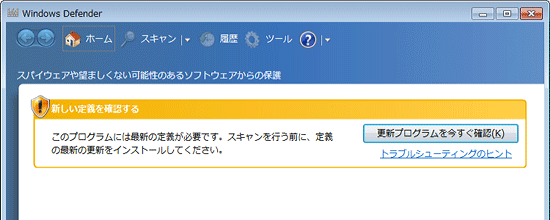
操作手順
特定の拡張子のファイルをスキャンしないように設定するには、以下の操作手順を行ってください。
「スタート」→「コントロール パネル」の順にクリックします。
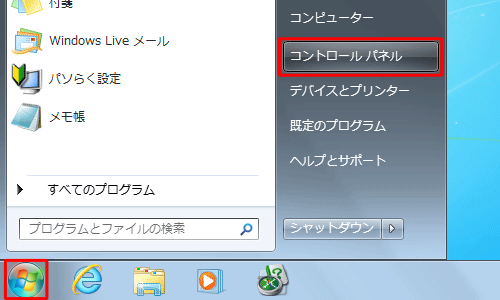
画面右上にある「表示方法」欄の▼をクリックし、「大きいアイコン」または「小さいアイコン」をクリックします。
ここでは例として、「大きいアイコン」をクリックします。
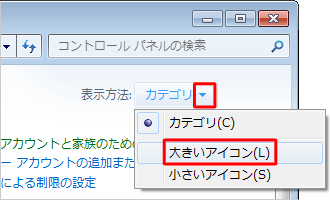
アイコンの一覧から、「Windows Defender」をクリックします。
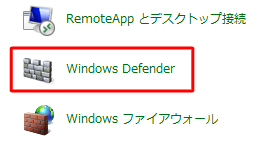
補足
「Windows Defender」が有効になっていない場合は、「このプログラムは無効になっています」というメッセージが表示されます。その際は、「ここをクリックして有効化」をクリックし有効にします。
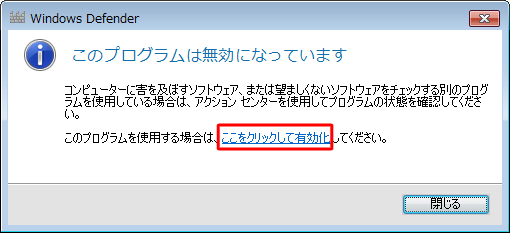
「Windows Defender」が表示されます。
「ツール」をクリックします。
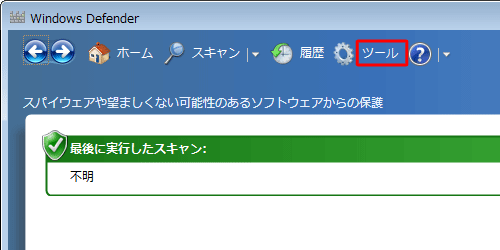
「ツールと設定」が表示されます。
「設定」欄の「オプション」をクリックします。
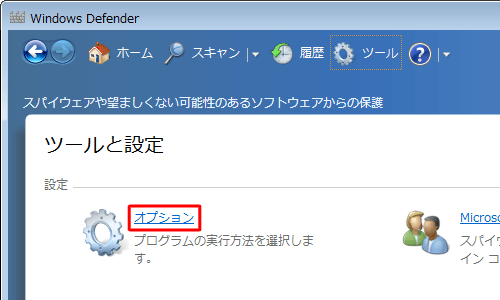
「オプション」が表示されます。
画面左側の一覧から「対象外のファイルの種類」をクリックします。
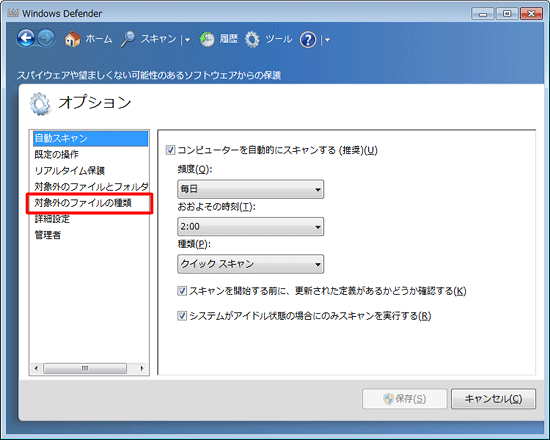
「次の拡張子のファイルはスキャンしない」ボックスに拡張子を入力し、右側にある「追加」をクリックします。
ここでは例として、「JPG」と入力します。
※ 拡張子は半角で入力します。ただし半角小文字で入力した場合、自動的に半角大文字で表示されます。
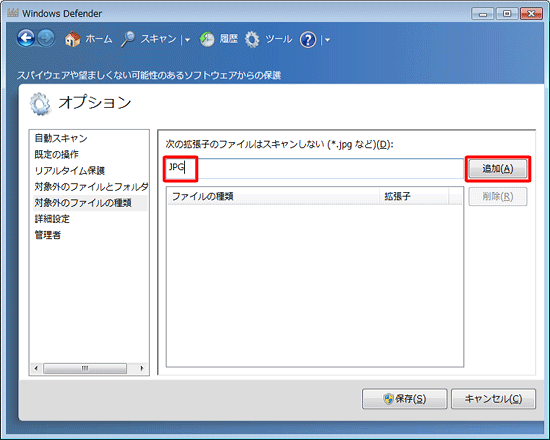
「ファイルの種類」欄の下に対象のファイルが追加されたことを確認し、「保存」をクリックします。
ここでは例として、「JPEG イメージ」が追加されたことを確認して、「保存」をクリックします。
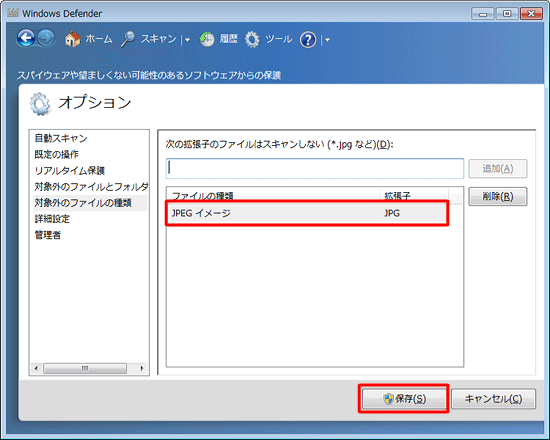
以上で操作完了です。
補足
スキャンの対象に戻したい場合は、手順7の「次の拡張子のファイルはスキャンしない」ボックスを表示します。
該当のファイルをクリックして、「削除」をクリックし、該当のファイルが「ファイルの種類」ボックスから消えたら「保存」をクリックします。
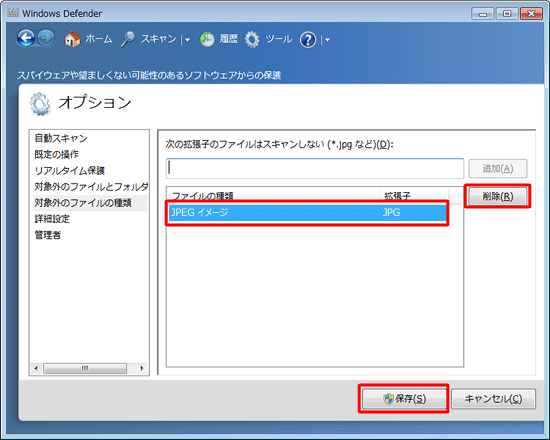
このQ&Aに出てきた用語
|
|
|


 Windows 7のWindows Defenderについて
Windows 7のWindows Defenderについて








