|
|
Windows 7のWindows Defenderで特定のファイルやフォルダーをスキャンしないように設定する方法 | ||
Windows 7のWindows Defenderで特定のファイルやフォルダーをスキャンしないように設定する方法 |
|
Q&A番号:014855 更新日:2020/01/31 |
 | Windows 7のWindows Defenderで、特定のファイルやフォルダーをスキャンしないように設定する方法について教えてください。 |
 | Windows Defenderでスパイウェアをチェックする際に、特定のファイルやフォルダーをスキャンの対象から外すことができます。ここでは、対象外に設定する方法について案内します。 |
はじめに
Windows Defenderは、Windows 7に標準装備されたセキュリティ機能のひとつです。
インターネット経由などでパソコンに侵入し、大切な個人情報を漏らすなどの不正行為をするスパイウェアを発見して削除できます。Windows Defenderでは、「設定のオプション」を使用して、スキャンしない特定のファイルとフォルダーを設定できます。
Windows Defender起動時に「新しい定義を確認する」などが表示された場合は、スキャンする前に実行し、常に新しい状態にしてください。
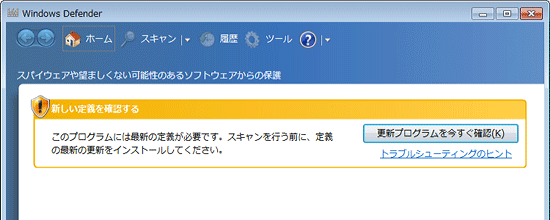
操作手順
Windows 7のWindows Defenderで特定のファイルやフォルダーをスキャンしないように設定するには、以下の操作手順を行ってください。
「スタート」→「コントロール パネル」の順にクリックします。
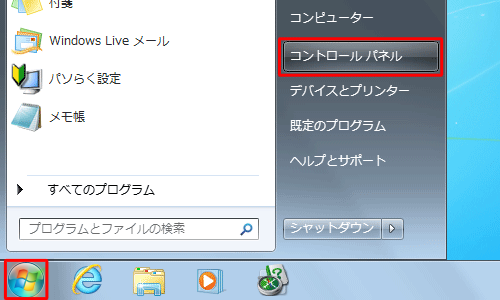
画面右上にある「表示方法」欄の▼をクリックし、「大きいアイコン」または「小さいアイコン」をクリックします。
ここでは例として、「大きいアイコン」をクリックします。
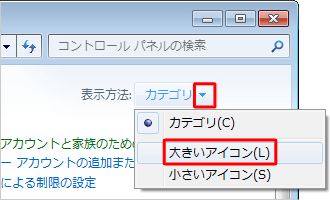
アイコンの一覧から、「Windows Defender」をクリックします。
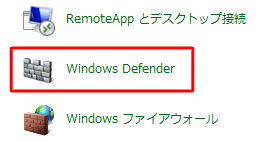
補足
「Windows Defender」が有効になっていない場合は、「このプログラムは無効になっています」というメッセージが表示されます。その際は、「ここをクリックして有効化」をクリックし有効にします。
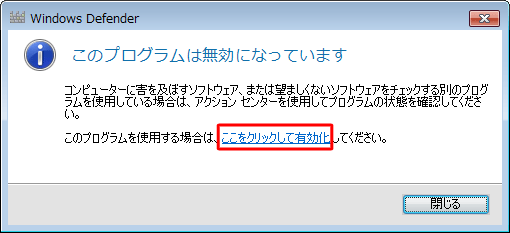
「Windows Defender」が表示されます。
「ツール」をクリックします。
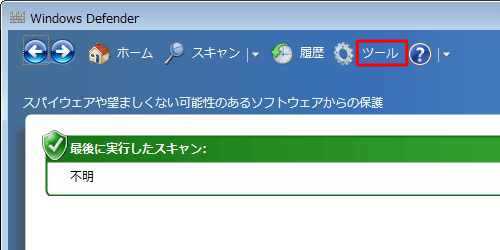
「ツールと設定」が表示されます。
「設定」欄の「オプション」をクリックします。
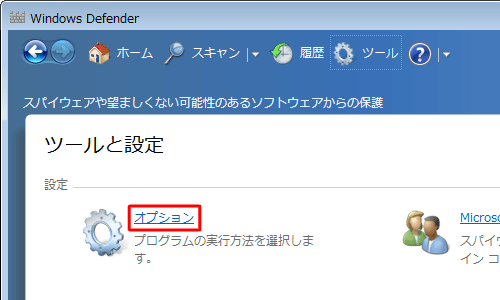
「オプション」が表示されます。
画面左側の一覧から「対象外のファイルとフォルダー」をクリックします。
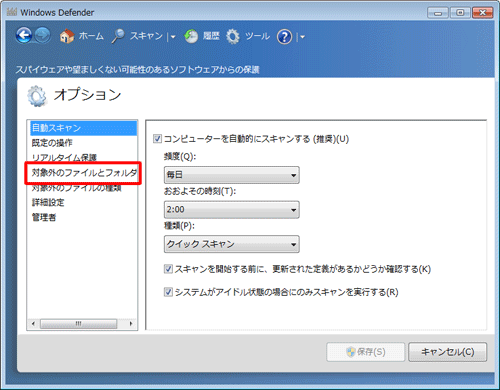
「次のファイルまたは場所をスキャンしない」が表示されたら、右側にある「追加」をクリックします。
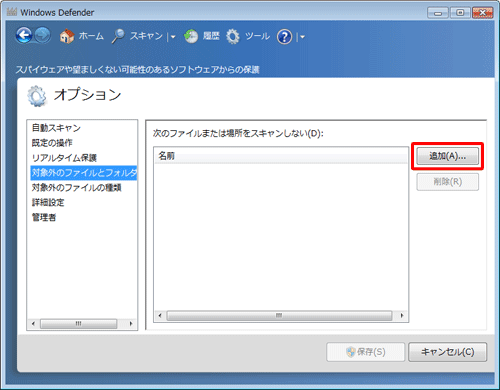
「ファイルまたはフォルダーの参照」が表示されます。
スキャンの対象外にするファイルやフォルダーを選択して、「OK」をクリックし、「保存」をクリックします。
ここでは例として、マイドキュメントにある「サンプル」フォルダーを選択します。「サンプル」フォルダーを指定します。
「Windows 7(C:)\ユーザー\test(お使いのユーザー名)\マイドキュメント」の順にクリックし、「サンプル」をクリックしたら、「OK」をクリックします。
※ 一覧を開く場合は、「 」をクリックし、該当するファイルや場所を探します。
」をクリックし、該当するファイルや場所を探します。
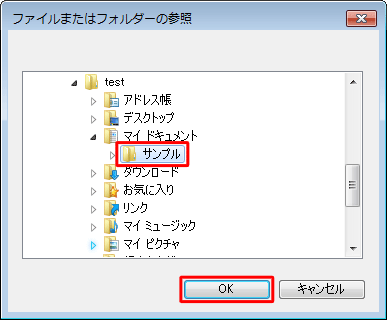
「名前」ボックスに「サンプル」フォルダーが追加されたことを確認し、「保存」をクリックします。
※ ほかに追加するファイルやフォルダーがある場合は、「保存」をクリックする前に「追加」をクリックし、手順a〜bを繰り返します。
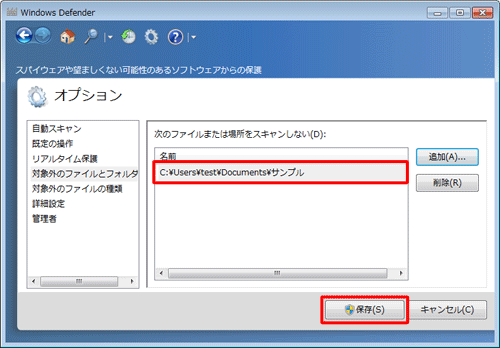
以上で操作完了です。
補足
スキャンの対象に戻したい場合は、手順7の「次のファイルまたは場所をスキャンしない」を表示します。
該当のフォルダーまたはファイルをクリックして、「削除」をクリックし、「保存」をクリックします。
※ 「削除」をクリックした時点で「保存」が有効になります。
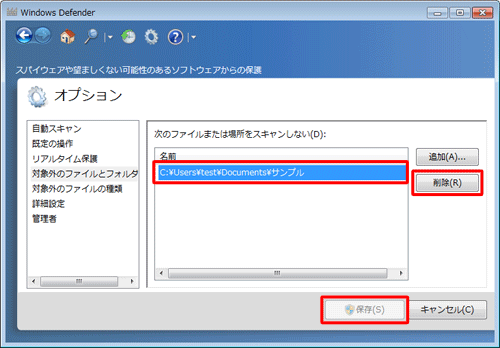
このQ&Aに出てきた用語
|
|
|


 Windows 7のWindows Defenderについて
Windows 7のWindows Defenderについて








