|
|
Windows 7でWindowsファイアウォールのすべての着信接続をブロックする方法 | ||
Windows 7でWindowsファイアウォールのすべての着信接続をブロックする方法 |
|
Q&A番号:014864 更新日:2018/04/20 |
 | Windows 7で、Windowsファイアウォールのすべての着信接続をブロックする方法について教えてください。 |
 | 駅や空港などでネットワークに接続する場合に、Windowsファイアウォールの着信接続をブロックする設定を行うことで、パソコンのセキュリティが高まります。 |
はじめに
駅や空港などでパソコンをネットワークに接続する場合などは、外部から不正に接続される可能性が高まります。
その場合は、Windowsファイアウォールのすべての着信接続をブロックして、パソコンを保護します。
Windowsファイアウォールのすべての着信接続をブロックすると、通信を許可したプログラムも無効となりますが、 メールの送受信などの送信接続には影響を及ぼしません。
Windowsファイアウォールのすべての着信接続をブロックするには、管理者アカウントでログオンする必要があります。
管理者アカウントについては、以下の情報を参照してください。
 Windows 7のユーザー アカウントの種類(管理者/標準ユーザー)について
Windows 7のユーザー アカウントの種類(管理者/標準ユーザー)について
操作手順
Windowsファイアウォールのすべての着信接続をブロックするには、以下の操作手順を行ってください。
「スタート」→「コントロールパネル」の順にクリックします。
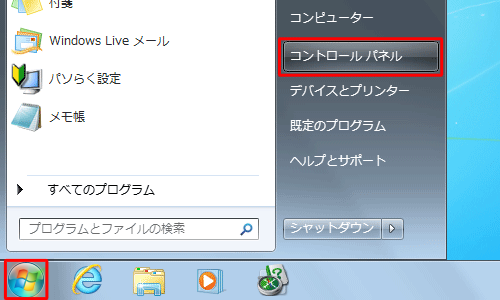
「コントロール パネル」が表示されます。
「システムとセキュリティ」をクリックします。
※ 表示方法がアイコンの場合は、「Windowsファイアウォール」をクリックして手順4へ進みます。
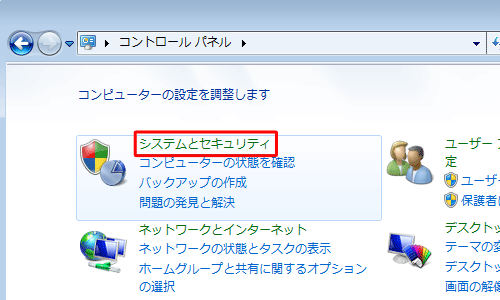
「Windowsファイアウォール」をクリックします。
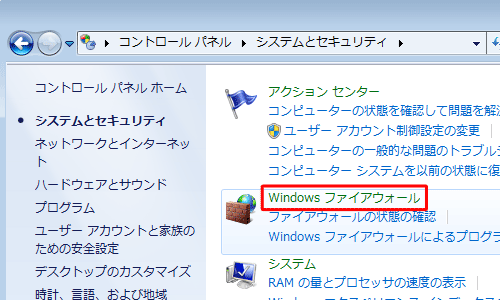
「Windowsファイアウォールの有効化または無効化」をクリックします。
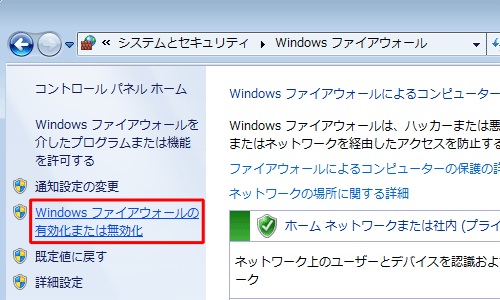
「設定のカスタマイズ」が表示されます。
「Windowsファイアウォールを有効にする」をクリックして、「許可されたプログラムの一覧にあるプログラムも含め、すべての着信接続をブロックする」にチェックを入れたら、「OK」をクリックします。
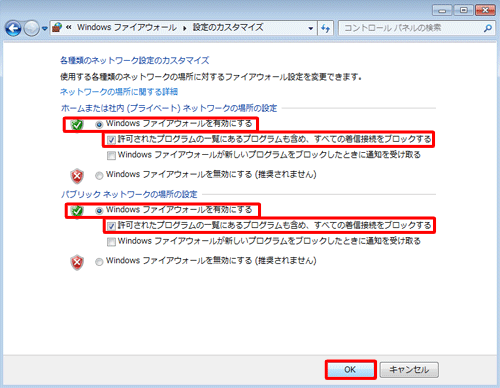
以上で操作完了です。
お使いのネットワークの「着信接続」欄が「許可されたプログラムの一覧にあるプログラムも含め、すべての接続をブロックする」と表示されていることを確認してください。
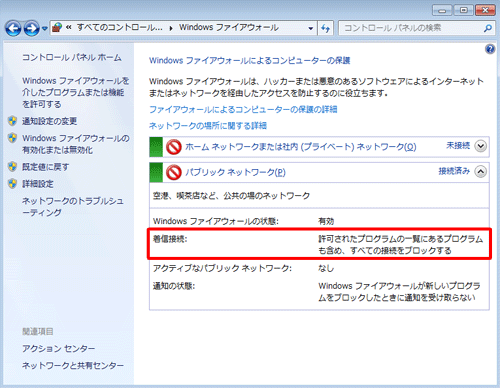
このQ&Aに出てきた用語
|
|
|











