|
|
Windows 8 / 8.1のWindows Defenderで特定の拡張子のファイルをスキャンしないように設定する方法 | ||
Windows 8 / 8.1のWindows Defenderで特定の拡張子のファイルをスキャンしないように設定する方法 |
|
Q&A番号:014878 更新日:2014/07/01 |
 | Windows 8 / 8.1のWindows Defenderで、特定の拡張子のファイルをスキャンしないように設定する方法について教えてください。 |
 | Windows Defenderでスパイウェアをチェックする際に、特定の拡張子のファイルをスキャンの対象から外すことができます。ここでは、対象外に設定する方法について案内します。 |
はじめに
Windows Defenderは、Windows 8 / 8.1に標準装備されたセキュリティ機能のひとつです。
マルウェアと呼ばれる、悪意のあるソフトウェア(ウイルスやスパイウェアなど)および疑わしいアプリを検出し、削除できます。Windows Defenderでは、「ウイルスおよびスパイウェアの定義」が自動的に更新されます。Windows Defenderの「更新」機能を使用して、手動で更新することもできます。「定義」は常に最新の状態にしてください。
Windows Defenderでは、「設定のオプション」を使用して、スキャンしない特定の拡張子のファイルを設定できます。コントロールパネルから行う方法とアプリ画面から行う方法があります。
操作手順
Windows 8 / 8.1のWindows Defenderで特定の拡張子のファイルをスキャンしないように設定するには、以下の操作手順を行ってください。
※ ここではWindows 8の画面で案内していますが、Windows 8.1でも同様の操作が行えます。
特定の拡張子のファイルをスキャンしないように設定するには、次の項目を確認してください。
1. コントロールパネルから特定の拡張子のファイルをスキャンの対象から外す方法
「Windows」キーを押しながら「X」キーを押し、表示された一覧から「コントロールパネル」をクリックします。
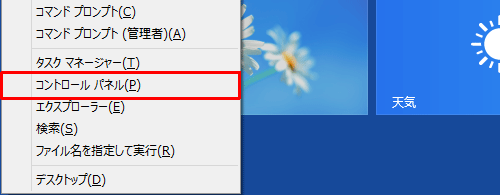
「コントロールパネル」が表示されます。
画面右上にある「表示方法」欄の▼をクリックし、「大きいアイコン」または「小さいアイコン」をクリックします。
ここでは例として、「大きいアイコン」をクリックします。
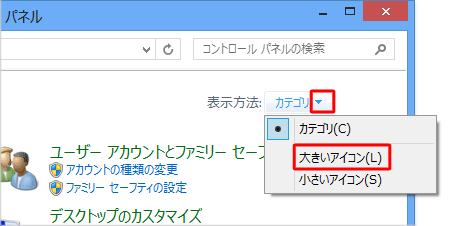
アイコンの一覧から、「Windows Defender」をクリックします。
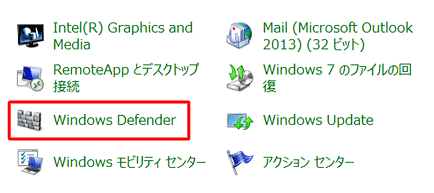
補足
Windows Defenderが有効になっていない場合、下図が表示されるので、有効の設定に変更してください。
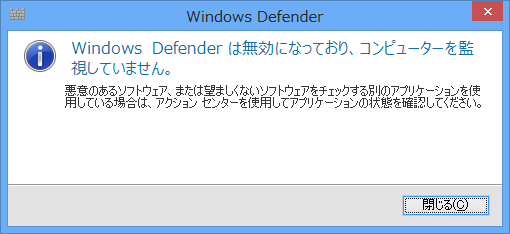
有効に設定する方法については、以下の情報を参照してください。
 Windows 8.1でWindows Defenderを有効/無効に設定する方法
Windows 8.1でWindows Defenderを有効/無効に設定する方法
 Windows 8でWindows Defenderを有効/無効に設定する方法
Windows 8でWindows Defenderを有効/無効に設定する方法「Windows Defender」が表示されます。
「設定」タブをクリックします。
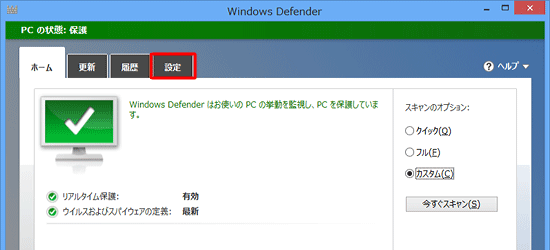
画面左側の一覧から「除外されたファイルの種類」をクリックします。
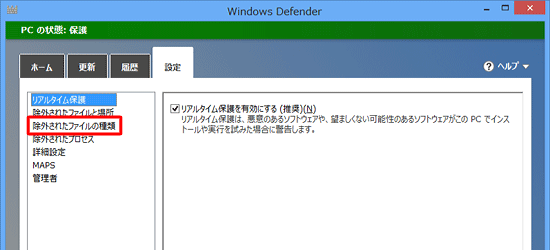
「ファイル拡張子」ボックスにスキャンの対象外にするファイルの拡張子を入力し、「追加」をクリックします。
ここでは例として、「JPG」と入力します。
※ 拡張子は半角で入力します。半角の小文字/大文字は区別されません。
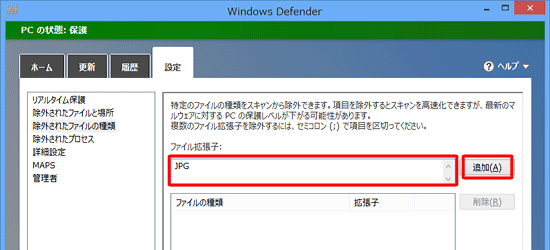
「ファイルの種類」ボックスに「JPGイメージ」が追加されたことを確認し、「変更の保存」をクリックします。
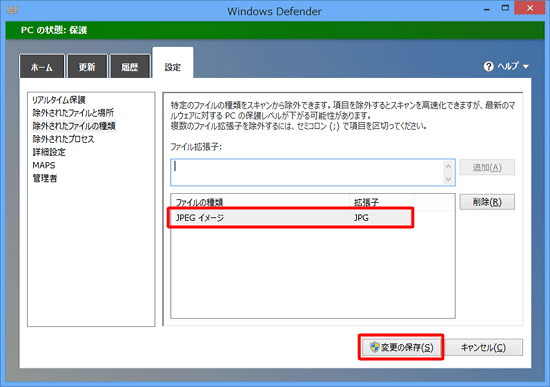
以上で操作完了です。
補足
スキャンの対象に戻したい場合は、手順6の「除外されたファイルの種類」を表示します。
該当の拡張子のファイルをクリックして、「削除」をクリックし、該当のファイルが「ファイルの種類」ボックスから消えたら「変更の保存」をクリックします。
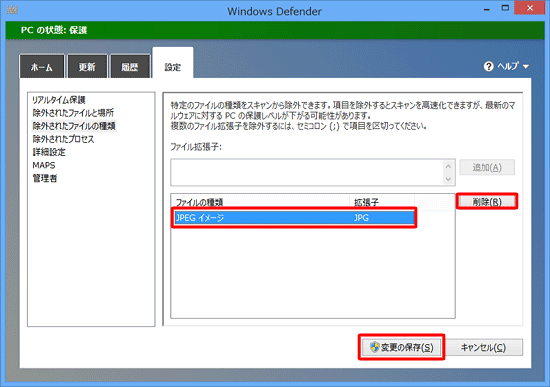
2. アプリ画面から特定の拡張子のファイルをスキャンの対象から外す方法
スタート画面上で右クリックします。
画面下部にアプリバーが表示されます。
「すべてのアプリ」をクリックします。
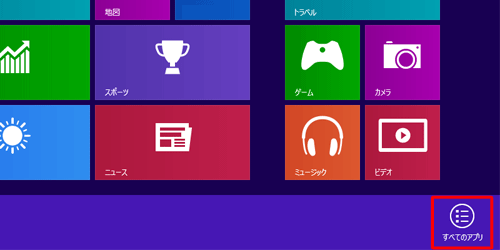
Windows 8.1の場合
スタート画面上でマウスポインターを動かし、画面下部に表示された「
 」をクリックします。
」をクリックします。
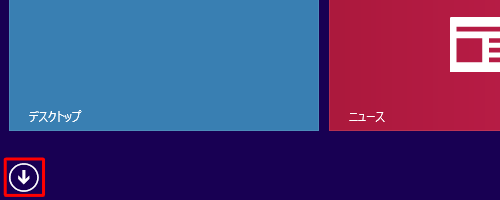
アプリ画面が表示されます。
Windowsシステムツールから、「Windows Defender」をクリックします。
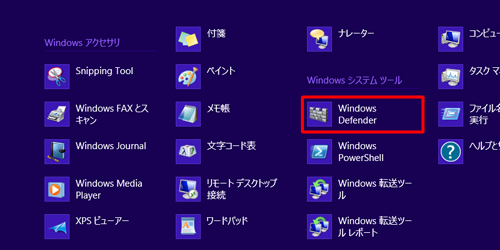
補足
Windows Defenderが有効になっていない場合、下図が表示されるので、有効の設定に変更してください。
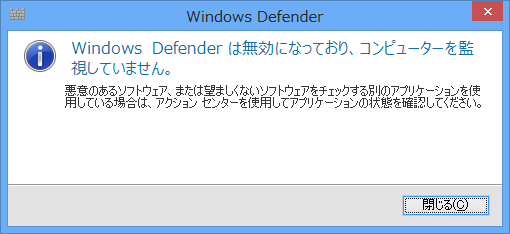
有効に設定する方法については、以下の情報を参照してください。
 Windows 8.1でWindows Defenderを有効/無効に設定する方法
Windows 8.1でWindows Defenderを有効/無効に設定する方法
 Windows 8でWindows Defenderを有効/無効に設定する方法
Windows 8でWindows Defenderを有効/無効に設定する方法「Windows Defender」が表示されます。
「設定」タブをクリックします。
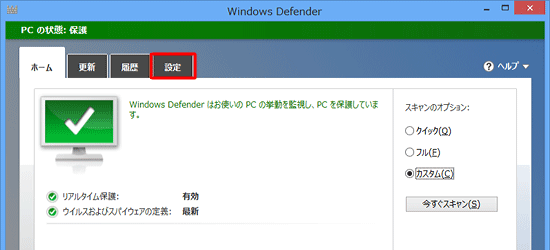
画面左側の一覧から「除外されたファイルの種類」をクリックします。
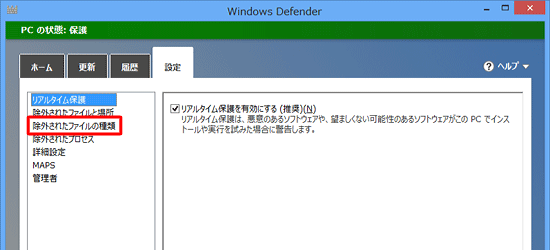
「ファイル拡張子」ボックスにスキャンの対象外にするファイルの拡張子を入力し、「追加」をクリックします。
ここでは例として、「JPG」と入力します。
※ 拡張子は半角で入力します。半角の小文字/大文字は区別されません。
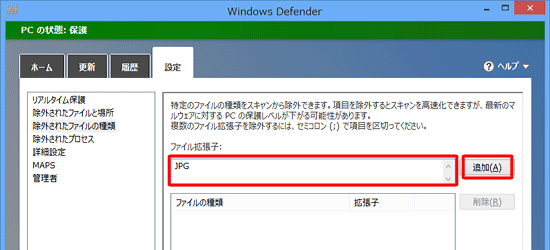
「ファイルの種類」ボックスに「JPGイメージ」が追加されたことを確認し、「変更の保存」をクリックします。
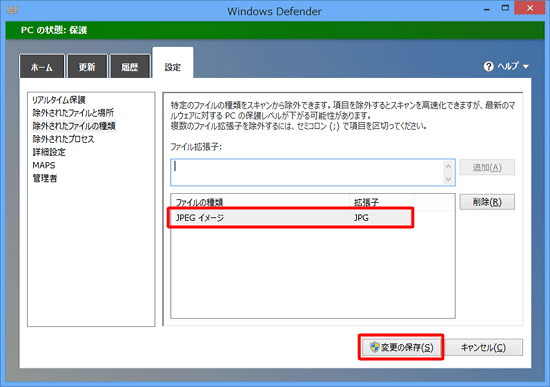
以上で操作完了です。
補足
スキャンの対象に戻したい場合は、手順6の「除外されたファイルの種類」を表示します。
該当の拡張子のファイルをクリックして、「削除」をクリックし、該当のファイルが「ファイルの種類」ボックスから消えたら「変更の保存」をクリックします。
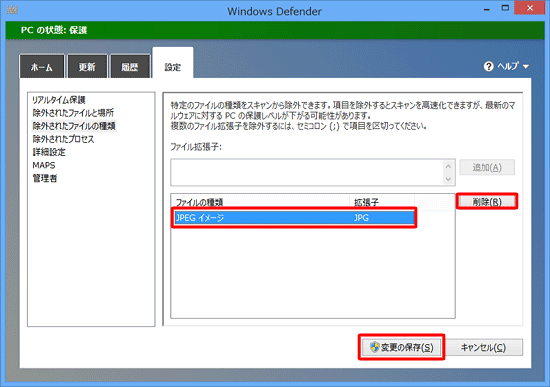
このQ&Aに出てきた用語
|
|
|











