|
|
Windows 8でファミリーセーフティを設定する方法 | ||
Windows 8でファミリーセーフティを設定する方法 |
|
Q&A番号:014913 更新日:2018/04/20 |
 | Windows 8で、ファミリーセーフティを設定する方法について教えてください。 |
 | ファミリーセーフティでは、Webサイトやアプリケーションなどパソコンの利用制限を、標準ユーザーに設定できます。 |
はじめに
ファミリーセーフティとは、標準ユーザーに対してパソコンの利用を制限する機能です。
家庭内でパソコンを共有する場合、お子様のアカウントを標準ユーザーに設定し、不適切なWebサイトやアプリケーションへの規制レベル、パソコンの使用時間などを保護者用の管理者アカウントから設定することができます。また、お子様の利用履歴を詳細に確認することもできます。
ファミリーセーフティは、標準ユーザーにのみ適用が可能です。PC管理者には適用できません。
そのため、管理者アカウントのほかに、標準ユーザーのアカウントが必要です。
ご使用のパソコンにユーザーアカウントを追加する場合は、以下の情報を参照してください。
 Windows 8でユーザーアカウントを追加する方法
Windows 8でユーザーアカウントを追加する方法また、すでに作成されているアカウントの種類を標準ユーザーに変更する場合は、以下の情報を参照してください。
 Windows 8でユーザーアカウントの種類(管理者/標準ユーザー)を変更する方法
Windows 8でユーザーアカウントの種類(管理者/標準ユーザー)を変更する方法ファミリーセーフティを設定するには、管理者アカウントでサインインする必要があります。
管理者アカウントについては、以下の情報を参照してください。
 Windows 8のユーザーアカウントの種類(管理者/標準ユーザー)について
Windows 8のユーザーアカウントの種類(管理者/標準ユーザー)について※ また、保護者用の管理者アカウントとして複数のアカウントを設定できます。
追加したアカウントやすでにあるアカウントの種類を管理者に変更することで、保護者としてファミリーセーフティを設定できます。
操作手順
Windows 8でファミリーセーフティを設定するには、以下の操作手順を行ってください。
「Windows」キーを押しながら「X」キーを押し、表示された一覧から「コントロールパネル」をクリックします。
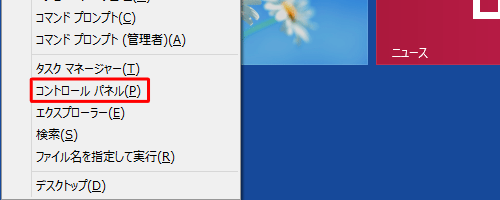
「コントロールパネル」が表示されます。
表示方法がカテゴリになっていることを確認し、「ファミリーセーフティの設定」をクリックします。
※ 表示方法がアイコンの場合は「ファミリーセーフティ」をクリックします。
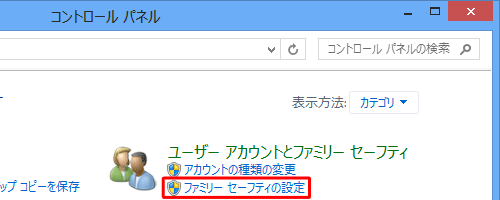
「ファミリーセーフティ」が表示されます。
「ユーザーを選択してファミリーセーフティを設定します」欄から適用したいユーザー名をクリックします。
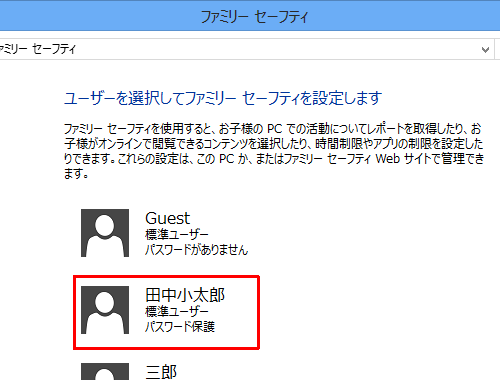
※ ファミリーセーフティは、「標準ユーザー」にのみ適用が可能です。「PC管理者」には適用できません。「ユーザー設定」が表示されます。
「ファミリーセーフティ」欄の「有効(現在の設定を適用します)」をクリックします。
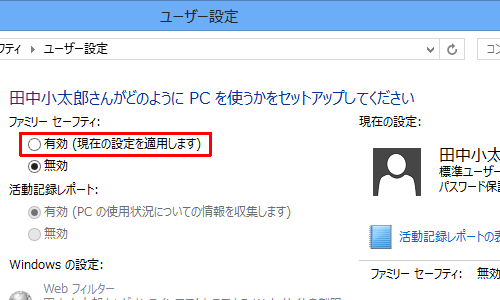
以上で操作完了です。
有効に設定されたことを確認してください。
※ 画面右側の「現在の設定」欄に表示されている内容がパソコンに適用されます。
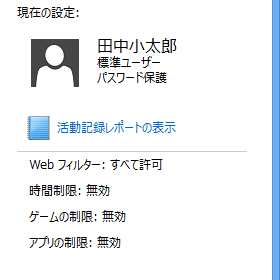
補足
初期の状態では、ファミリーセーフティは有効になりますが、使用制限の設定がされていません。
以下の情報の「2. 規制内容を詳細に設定する」を参照し、ファミリーセーフティの詳細な設定を行ってください。
 Windows 8のファミリーセーフティについて
Windows 8のファミリーセーフティについて
このQ&Aに出てきた用語
|
|
|











