|
|
Windows 8 / 8.1でネットワークアダプターのドライバーを再インストールする方法 | ||
Windows 8 / 8.1でネットワークアダプターのドライバーを再インストールする方法 |
|
Q&A番号:014949 更新日:2023/06/08 |
 | Windows 8 / 8.1で、ネットワークアダプターのドライバーを再インストールする方法について教えてください。 |
 | インターネットやLANなどに接続できない場合、ネットワークアダプターのドライバーを再インストールすることで、問題が改善される可能性があります。 |
はじめに
市販のネットワークアダプター(LANカード)をご使用の場合は、そのネットワークアダプターに付属しているマニュアルを参照し、ドライバーの削除と再インストールを行ってください。
無線LAN接続の場合は、ドライバーの削除後、無線LAN機器のマニュアルを参照してドライバーの再インストールを行ってください。
ドライバーの追加や削除、デバイスの設定を変更する場合は、管理者アカウントでサインインしてください。
管理者アカウントについては、以下の情報を参照してください。
 Windows 8.1のユーザーアカウントの種類(管理者/標準ユーザー)について
Windows 8.1のユーザーアカウントの種類(管理者/標準ユーザー)について
 Windows 8のユーザーアカウントの種類(管理者/標準ユーザー)について
Windows 8のユーザーアカウントの種類(管理者/標準ユーザー)について
※ お探しの情報ではない場合は、Q&A検索から他のQ&Aもお探しください。
 Q&A検索 - トップページ
Q&A検索 - トップページ
操作手順
Windows 8 / 8.1でネットワークアダプターのドライバーを再インストールするには、以下の操作手順を行ってください。
※ ここではWindows 8.1の画面で案内していますが、 Windows 8でも同様の操作が行えます。
「Windows」キーを押しながら「X」キーを押し、表示された一覧から「デバイスマネージャー」をクリックします。
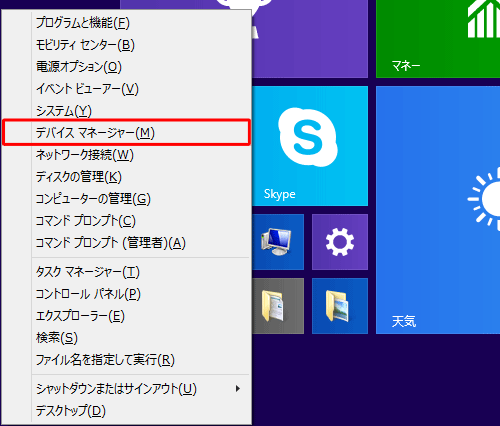
補足
標準ユーザーでサインインしている場合、「標準ユーザーとしてログオンしています。…」というメッセージが表示されます。 「OK」をクリックし、管理者アカウントでサインインし直してください。
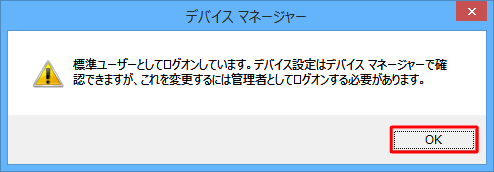
「デバイスマネージャー」が表示されます。
「ネットワークアダプター」の左側にある「 」をクリックし、ネットワークアダプターの一覧を表示します。
」をクリックし、ネットワークアダプターの一覧を表示します。
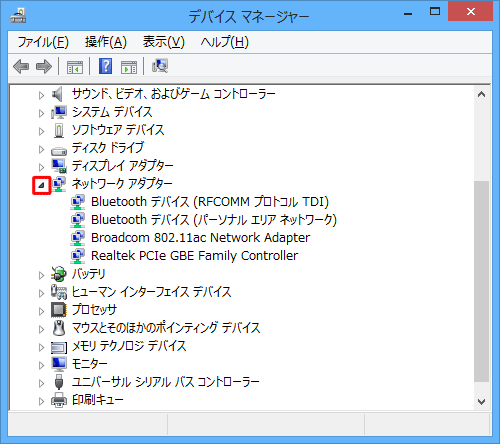
該当するネットワークアダプターの上で右クリックし、「削除」をクリックします。
※ ご使用の製品によってネットワークアダプターの名称は異なります。

「デバイスのアンインストールの確認」が表示されます。
「このデバイスのドライバーソフトウェアを削除する」のチェックが外れていることを確認し、「OK」をクリックします。
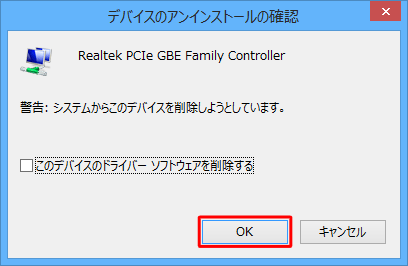
!注意
「このデバイスのドライバーソフトウェアを削除する」というチェックボックスが表示された場合は、チェックを入れるとパソコンから完全にドライバーが削除されます。次回起動時に、ドライバーを登録したメディアを要求される場合や、設定が変わってしまう場合があるため注意してください。
お客様自身で増設した周辺機器などは、インターネットやメディアなどからの再インストールが必要となる場合があります。
アンインストールが完了したら、パソコンを再起動します。
※ パソコンに内蔵されているネットワークアダプターのドライバーは、自動的に再インストールされます。
※ 無線LAN接続の場合は、無線LAN機器のマニュアルを参照し、ドライバーのインストールを行ってください。
以上で操作完了です。
手順1を再度行い、「ネットワークアダプター」を表示します。
該当のネットワークアダプターが問題なく表示されているか確認してください。
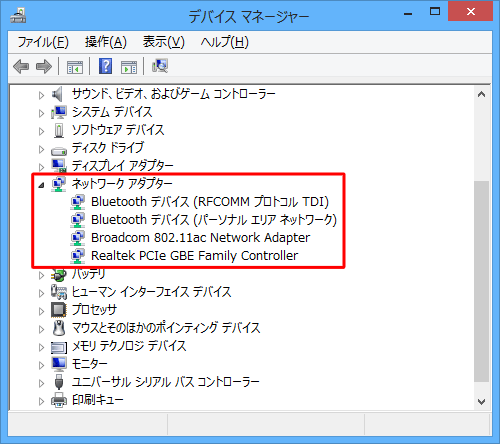
このQ&Aに出てきた用語
Q&Aをご利用いただきありがとうございます
この情報はお役に立ちましたか?
お探しの情報ではなかった場合は、Q&A検索から他のQ&Aもお探しください。
 Q&A検索 - トップページ
Q&A検索 - トップページ
また、今後の改善のためアンケートにご協力をお願いします。
ご意見・ご要望等ございましたら、アンケート回答後のフォームにもご記入ください。
今後のコンテンツ改善に活用させていただきます。
|
|
|











