|
|
Windows 11でネットワークアダプターのドライバーを再インストールする方法 | ||
Windows 11でネットワークアダプターのドライバーを再インストールする方法 |
|
Q&A番号:023604 更新日:2025/01/23 |
 | Windows 11で、ネットワークアダプターのドライバーを再インストールする方法について教えてください。 |
 | インターネットやLANなどに接続できない場合、ネットワークアダプターのドライバーを再インストールすることで、問題が改善される可能性があります。 |
はじめに
インターネットやLANなどに接続ができなくなってしまった場合、ネットワークアダプターのドライバーを削除および再インストールすることで、問題が改善される可能性があります。
市販のネットワークアダプター(LANカード)をご使用の場合は、そのネットワークアダプターに付属しているマニュアルを参照し、ドライバーの削除と再インストールを行ってください。
無線LAN接続の場合は、ドライバーの削除後、無線LAN機器のマニュアルを参照してドライバーの再インストールを行ってください。
ネットワークアダプターのドライバーを再インストールするには、管理者権限が必要です。
ドライバーのインストールやアンインストールは、システムに変更を加えるため、通常は管理者アカウントでの操作が必要です。
管理者アカウントについては、以下の情報を参照してください。
 Windows 11のユーザーアカウントの種類(管理者/標準ユーザー)について
Windows 11のユーザーアカウントの種類(管理者/標準ユーザー)について
※ Windows 11のアップデート状況によって、画面や操作手順、機能などが異なる場合があります。
操作手順
Windows 11でネットワークアダプターのドライバーを再インストールするには、以下の操作手順を行ってください。
「スタート」をクリックし、画面右上にある「すべて」をクリックします。
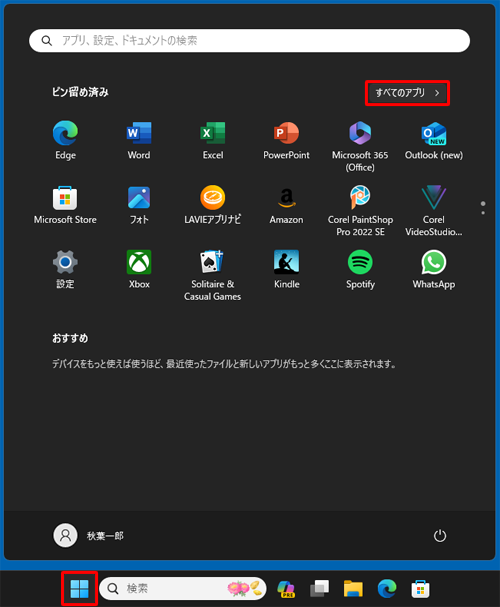
「すべて」の一覧が表示されます。
「W」欄から「Windowsツール」をクリックします。

「Windowsツール」が表示されます。
「コントロールパネル」をダブルクリックします。
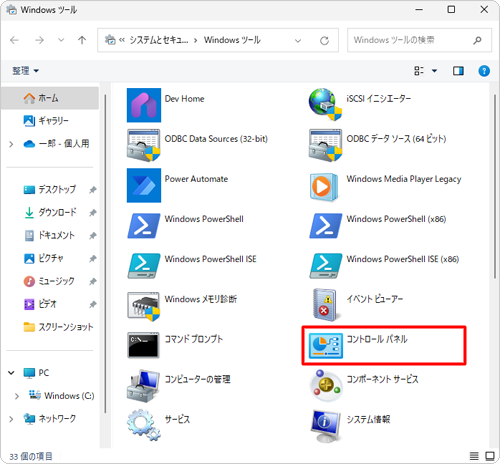
「コントロールパネル」が表示されます。
「表示方法」が「カテゴリ」になっていることを確認し、「ハードウェアとサウンド」をクリックします。
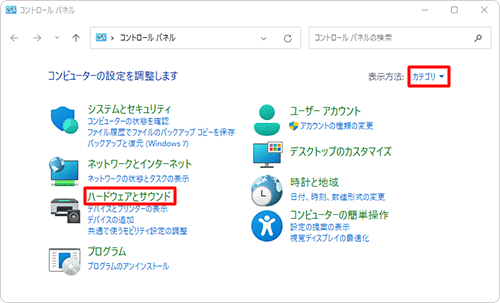
補足
「表示方法」が「大きいアイコン」または「小さいアイコン」の場合は、「▼」をクリックして表示された一覧から「カテゴリ」をクリックして、表示方法を変更してください。
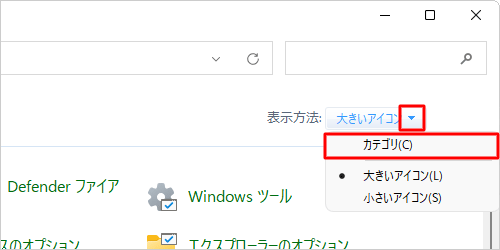
「ハードウェアとサウンド」が表示されます。
「デバイスとプリンター」欄から「デバイスマネージャー」をクリックします。
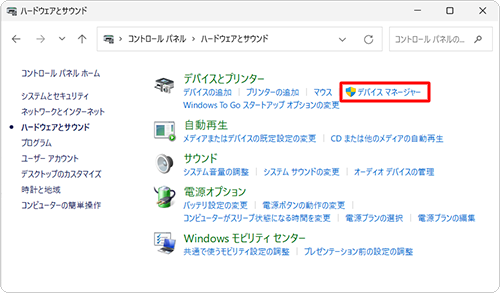
補足
「標準ユーザーとしてログオンしています。…」というメッセージが表示された場合は「OK」をクリックします。設定を変更するには、管理者アカウントでサインインし直してください。
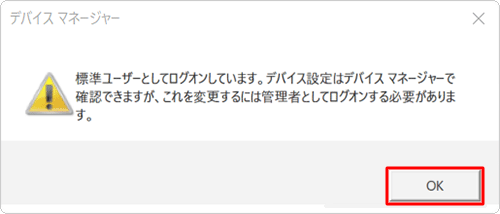
「デバイスマネージャー」が表示されます。
「ネットワークアダプター」をダブルクリックし、ネットワークアダプターの一覧を表示します。
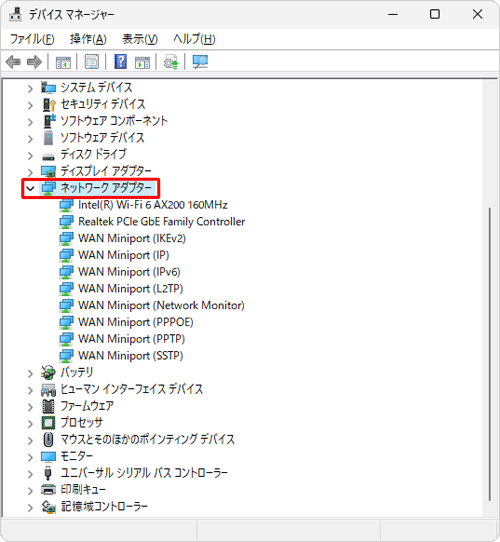
該当するネットワークアダプターの上で右クリックし、表示された一覧から「デバイスのアンインストール」をクリックします。
※ ご使用の製品によってネットワークアダプターの名称は異なります。
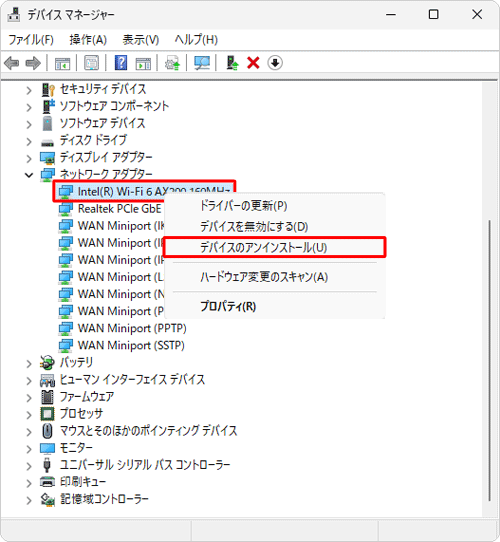
補足
再インストールしたいネットワークアダプターが一覧にない場合、以下の情報を参照してください。
 Windows 11でネットワーク接続アイコンやネットワークアダプターがない場合の対処方法
Windows 11でネットワーク接続アイコンやネットワークアダプターがない場合の対処方法「デバイスのアンインストール」が表示されます。
「このデバイスのドライバーソフトウェアを削除します。」のチェックが外れていることを確認し、「アンインストール」をクリックします。
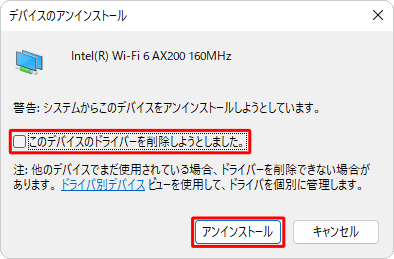
!注意
「このデバイスのドライバーソフトウェアを削除します。」というチェックボックスが表示された場合は、チェックを入れるとパソコンから完全にドライバーが削除されます。次回起動時に、ドライバーを登録したメディアを要求される場合や、設定が変わってしまう場合があるため注意してください。
お客様自身で増設した周辺機器などは、インターネットやメディアなどからの再インストールが必要となる場合があります。
「デバイスをアンインストールしています…」という画面が表示されるので、しばらく待ちます。
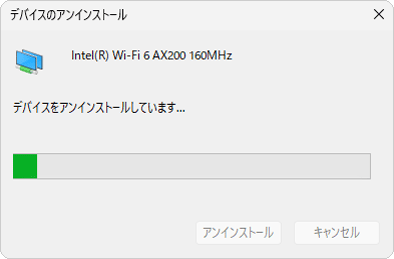
アンインストールが完了し、一覧からドライバーが削除されたことを確認して、パソコンを再起動します。
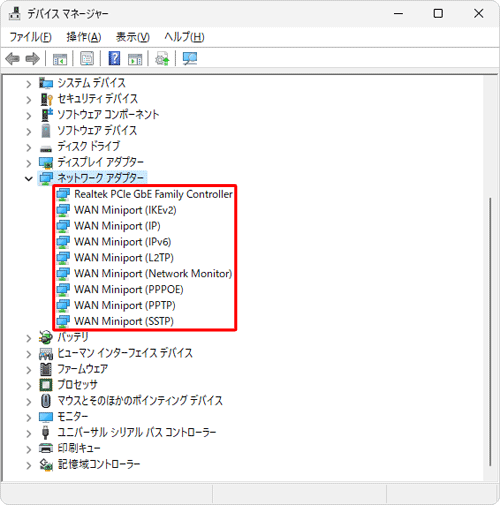
補足
- パソコンに内蔵されているネットワークアダプターのドライバーは、自動的に再インストールされます。
- 無線LAN接続の場合は、無線LAN機器のマニュアルを参照し、ドライバーのインストールを行ってください。
以上で操作完了です。
手順1〜5を再度行い、「ネットワークアダプター」の一覧を表示します。
該当するネットワークアダプターのドライバーが再インストールされ、問題なく表示されているか確認してください。
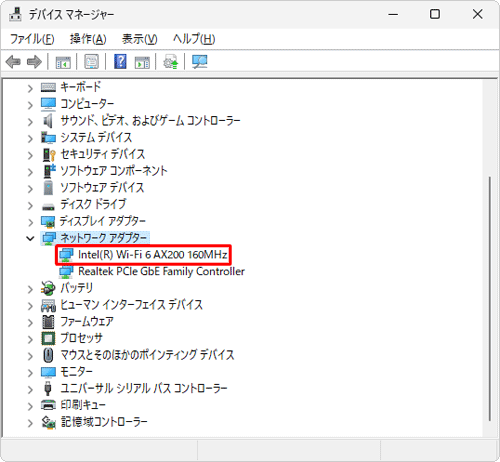
Q&Aをご利用いただきありがとうございます
この情報はお役に立ちましたか?
お探しの情報ではなかった場合は、Q&A検索から他のQ&Aもお探しください。
 Q&A検索 - トップページ
Q&A検索 - トップページ
 パソコン用語集
パソコン用語集
|
|
|


 Windows 10でネットワークアダプターのドライバーを再インストールする方法
Windows 10でネットワークアダプターのドライバーを再インストールする方法








