|
|
Windows 8 / 8.1でWindowsファイアウォールの設定をアプリごとに許可する方法 | ||
Windows 8 / 8.1でWindowsファイアウォールの設定をアプリごとに許可する方法 |
|
Q&A番号:014978 更新日:2019/01/21 |
 | Windows 8 / 8.1で、Windowsファイアウォールの設定を、アプリごとに許可する方法について教えてください。 |
 | Windowsファイアウォールで、アプリごとに情報の通信を許可するとパソコンのセキュリティは低下しますが、正常に情報を通信できます。 |
はじめに
Windowsファイアウォールは、外部のパソコンや悪意のあるプログラムなどから不正アクセスを防ぎ、セキュリティを高めることができます。
Windowsファイアウォールでは、セキュリティを強化するために、ほとんどのアプリの通信をブロックしています。
アプリが正常に情報を通信するには、Windowsファイアウォール経由の通信を許可する必要があります。
※ アプリごとに情報の通信を許可すると、外部からの侵入や攻撃をされる可能性が高くなるので、必要な場合のみ許可してください。
Windowsファイアウォールの設定をアプリごとに許可するには、管理者アカウントでサインインする必要があります。
管理者アカウントについては、以下の情報を参照してください。
 Windows 8.1のユーザーアカウントの種類(管理者/標準ユーザー)について
Windows 8.1のユーザーアカウントの種類(管理者/標準ユーザー)について
 Windows 8のユーザーアカウントの種類(管理者/標準ユーザー)について
Windows 8のユーザーアカウントの種類(管理者/標準ユーザー)について
操作手順
Windows 8 / 8.1のWindowsファイアウォールの設定をアプリごとに許可するには、以下の操作手順を行ってください。
※ ここではWindows 8の画面で案内していますが、Windows 8.1でも同様の操作が行えます。
「Windows」キーを押しながら「X」キーを押し、表示された一覧から「コントロールパネル」をクリックします。
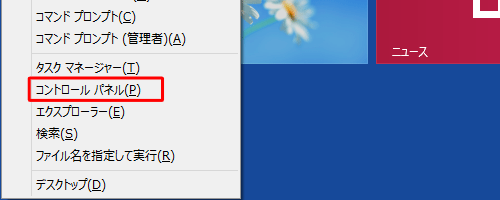
「システムとセキュリティ」をクリックします。
※ 表示方法がアイコンの場合は「Windowsファイアウォール」をクリックし、手順4へ進みます。
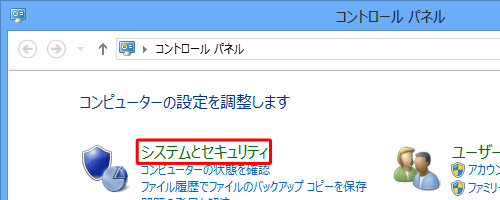
「Windowsファイアウォール」をクリックします。
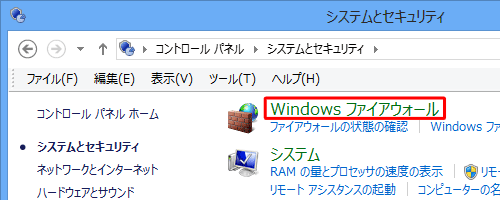
「Windowsファイアウォールの有効化または無効化」をクリックします。
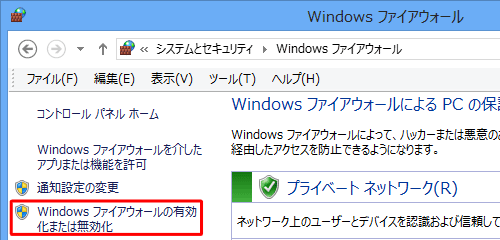
「Windowsファイアウォールを有効にする」をクリックし、「許可されたアプリの一覧にあるアプリも含め、すべての着信接続をブロックする」のチェックを外して「OK」をクリックします。
※ 使用しているネットワークの種類(プライベートまたはパブリック)に応じて、設定してください。
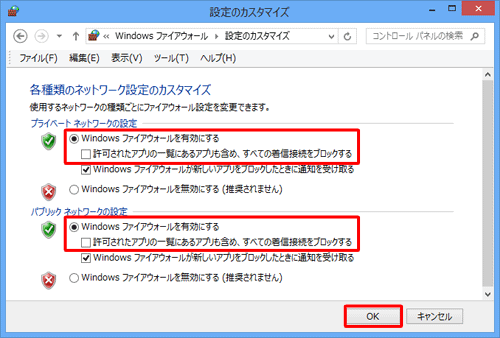
「Windowsファイアウォールを介したアプリまたは機能を許可」をクリックします。
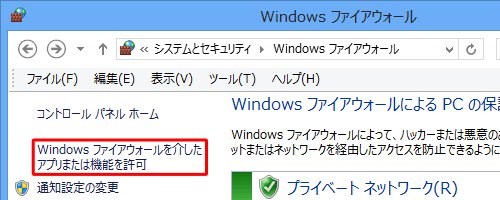
「許可されたアプリおよび機能」欄から、ファイアウォール経由の通信を許可するアプリにチェックを入れ、許可しないアプリはチェックを外して「OK」をクリックします。
※ 使用しているネットワークの種類(プライベートまたはパブリック)に応じて、設定してください。
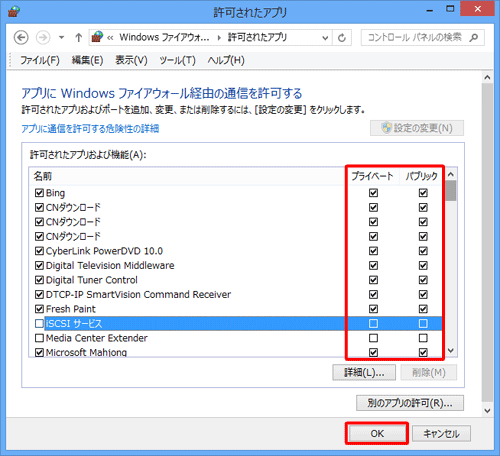
補足
「許可されたアプリおよび機能」欄で、ファイアウォールの許可をチェックできない状態の場合は、「設定の変更」をクリックします。
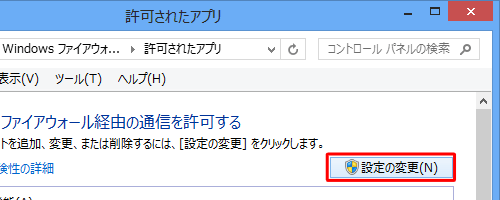
以上で操作完了です。
このQ&Aに出てきた用語
|
|
|











