|
|
Outlook 2013でメールの添付ファイルを開く方法 | ||
Outlook 2013でメールの添付ファイルを開く方法 |
|
Q&A番号:015014 更新日:2020/12/22 |
 | Outlook 2013で、メールの添付ファイルを開く方法について教えてください。 |
 | 受信したメールの添付ファイルは、Outlookの閲覧ウィンドウで表示するか、対応するアプリを起動して開くことができます。 |
はじめに
Outlookでメールの添付ファイルを開くには、Outlookの閲覧ウィンドウで内容を表示する方法と、ファイルに対応するアプリを起動して開く方法があります。
差出人が不明なメール、または差出人がわかっていても内容が不明なメールに添付されたファイルは、ウイルスに感染している場合があるので、むやみにファイルを開かないよう注意してください。
安全かどうか不明な場合は、ウイルス対策ソフトを使って添付ファイルをチェックし、安全を確かめたうえで操作してください。
操作手順
Outlook 2013でメールの添付ファイルを開くには、以下の操作手順を行ってください。
ファイルが添付された受信メールをクリックします。
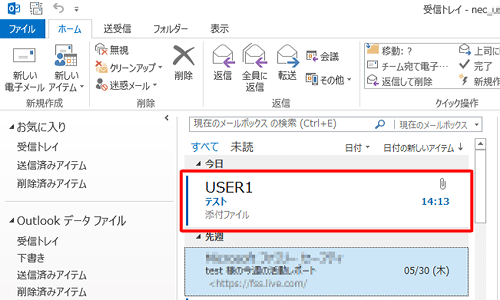
閲覧ウィンドウにメールの内容が表示され、「添付ファイル」欄に添付ファイル名とファイルのサイズが表示されます。
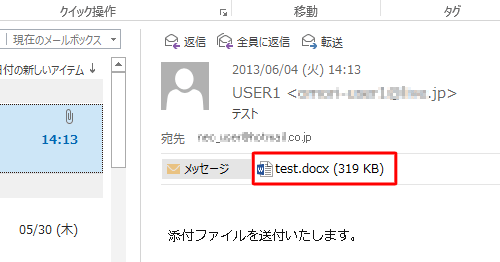
閲覧ウィンドウ内に表示する場合
添付ファイルを閲覧ウィンドウで表示する場合は、ファイル名をクリックします。
添付ファイルのプレビューが閲覧ウィンドウに表示されます。
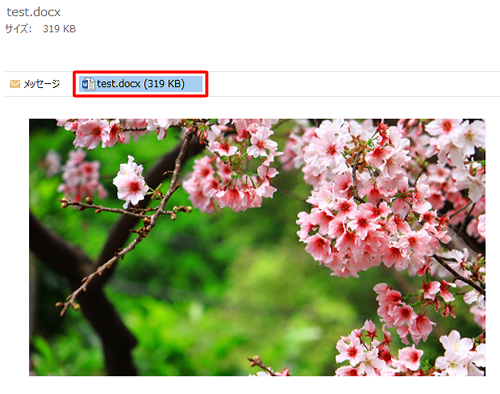
アプリを起動して開く場合
添付ファイルを直接開く場合は、ファイル名をダブルクリックするか、または、ファイル名を右クリックして「開く」をクリックします。
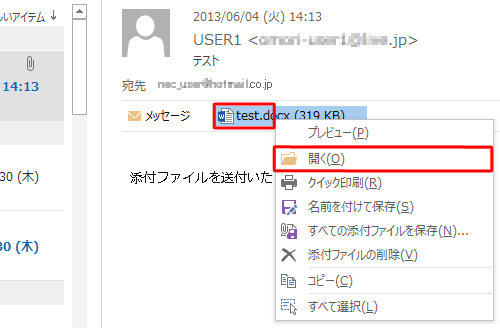
補足
ファイル名をクリックし、リボンから「添付ファイル」タブをクリックして、「アクション」グループの「開く」をクリックした場合でも、アプリを起動して添付ファイルを開くことができます。
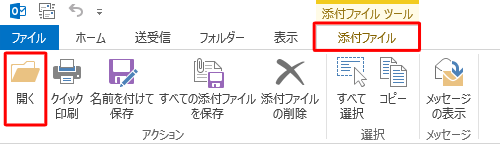
以上で操作完了です。
添付ファイルが開いたことを確認してください。
補足
Outlook 2013では、既定で「保護ビュー」で表示されます。ウイルス感染の予防のため、編集する必要がない場合はこのままで閲覧することをおすすめします。
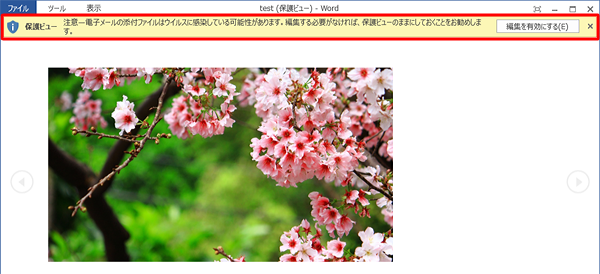
添付ファイルをパソコンに保存する場合は、ファイル名を右クリックして「名前を付けて保存」をクリックし、保存する場所を指定します。
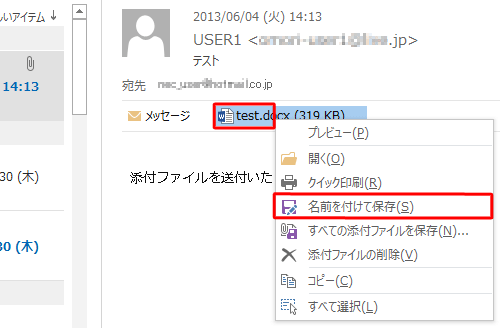
または、ファイル名をクリックし、リボンから「添付ファイル」タブをクリックして、「アクション」グループの「名前を付けて保存」をクリックした場合でも、添付ファイルを保存することができます。
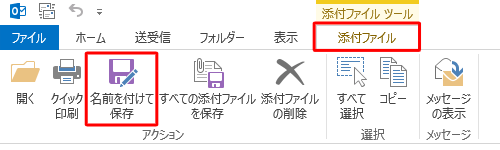
このQ&Aに出てきた用語
|
|
|


 Outlookでメールの添付ファイルを開く方法
Outlookでメールの添付ファイルを開く方法







