|
|
Windows 7でシステムファイルチェッカーを実行する方法 | ||
Windows 7でシステムファイルチェッカーを実行する方法 |
|
Q&A番号:015110 更新日:2021/11/24 |
 | Windows 7で、システムファイルチェッカーを実行する方法について教えてください。 |
 | Windowsの動作が不安定な場合に、システムファイルチェッカーを実行して、システムファイルを修復することができます。 |
はじめに
Windowsを使用していると、何らかの原因でシステムファイルが上書きされたり、破損したりして、動作が不安定になることがあります。
システムファイルチェッカーを実行すると、システムで保護されているすべてのシステムファイルをスキャンして、誤って上書きされたり、破損したりしたシステムファイルを適切なバージョンに置き換えて修復できます。
システムファイルチェッカーを実行するには、次の点に注意してください。
- パソコンの動作が不安定な場合は、事前にデータのバックアップを行ってください。
- コマンドプロンプトを起動する際に、「管理者として実行」を選択する必要があります。管理者アカウントでログオンしていても、コマンドプロンプトを通常起動した場合は、この操作を実行できません。
- 実行時、Windowsのインストール用CD-ROMや、インストールファイルの場所の指定が必要になることがあります。
操作手順
Windows 7でシステムファイルチェッカーを実行するには、以下の操作手順を行ってください。
以下の項目を確認してください。
1. システムファイルチェッカーを実行する方法
システムファイルチェッカーを実行するには、以下の操作手順を行ってください。
「スタート」をクリックし、「プログラムとファイルの検索」ボックスに「cmd」と入力します。
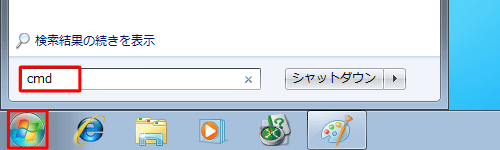
「プログラム」欄の「cmd」の上で右クリックし、表示された一覧から「管理者として実行」をクリックします。
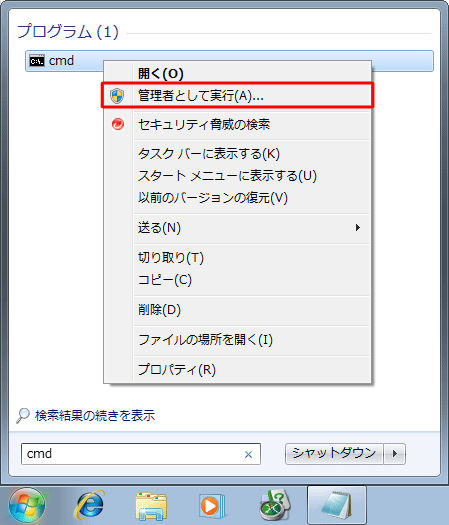
補足
「ユーザーアカウント制御」が表示された場合は、「はい」をクリックします。
管理者のパスワードが設定されている場合は、パスワードを入力します。コマンドプロンプトが表示されます。
画面左上に「管理者」と表示されていることを確認し、「sfc /scannow」と入力して、「Enter」キーを押します。
※ 半角英数字で入力します。大文字小文字は区別されません。
※ 「sfc」と「/」の間には半角スペースを入力します。
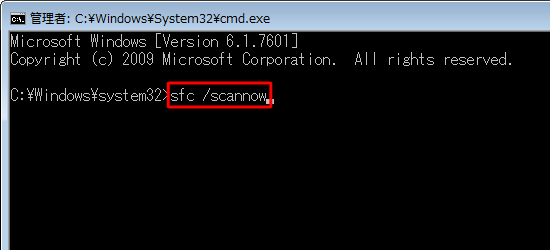
補足
「SFCユーティリティを使うには、管理者でコンソールセッションを実行していなければなりません。」と表示された場合は、管理者権限で実行できていません。コマンドプロンプトを管理者権限で実行してください。
「システムスキャンを開始しています。…検証%が完了しました。」と表示されたら、スキャン完了までそのまましばらく待ちます。
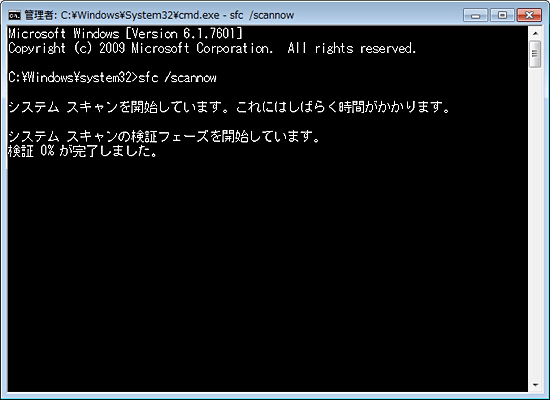
「検証100%が完了しました。」と表示されたら、システムファイルの整合性を確認します。
問題なければ右上の「×」で画面を閉じます。
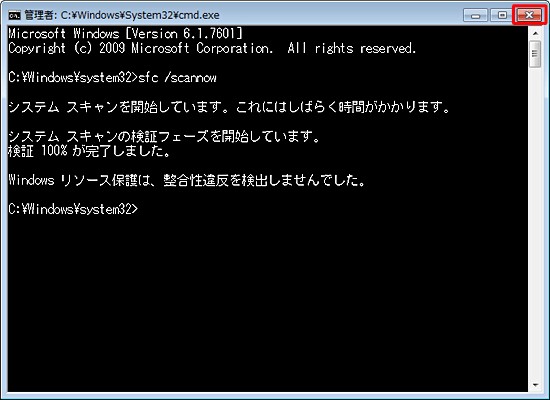
以上で操作完了です。
2. システムファイルチェッカーツールの構文
システムファイルチェッカーツールの構文は次の通りです。
「sfc (/scannow)(/verifyonly)(/scanfile)(/verifyfile)(/offbootdir)(/offwindir)」
※ 目的に応じて「sfc (/ )」の( )の部分に以下の文言を入力して実行します。
/scannow
すべての保護されたシステムファイルの整合性をスキャンして、可能な場合には問題のあるファイルを修復します。
/verifyonly
すべての保護されたシステムファイルの整合性をスキャンします。修復操作は実行されません。
/scanfile
参照されたファイルの整合性をスキャンして、問題が識別された場合はファイルを修復します。完全パスを指定します。
/verifyfile
指定された完全パスを持つファイルの整合性を確認します。修復操作は実行されません。
/offbootdir
オフライン修復の場合は、オフライン起動ディレクトリの場所を指定します。
/offwindir
オフライン修復の場合は、オフラインWindowsディレクトリの場所を指定します。
関連情報
このQ&Aに出てきた用語
|
|
|


 システムファイルチェッカーを実行する方法
システムファイルチェッカーを実行する方法








