|
|
Windows 7でハードディスクのエラーをチェックする方法 | ||
Windows 7でハードディスクのエラーをチェックする方法 |
|
Q&A番号:012999 更新日:2021/02/18 |
 | Windows 7で、ハードディスクのエラーをチェックする方法について教えてください。 |
 | ハードディスクに問題がないかを調べて、エラーが発見された場合は自動で修復することもできます。 |
はじめに
ハードディスクにシステムエラーや不良セクター(物理的な損傷でデータが記録できなくなった領域)などの問題があると、ハードディスクのバックアップやメンテナンスなどが正常に完了できない場合があります。
ハードディスクのエラーチェックを行うと問題が解決する可能性があります。
ディスクのエラーチェックに加えて、オプションとしてエラーを自動修復したり、不良セクターを回復したりする機能があります。
※ ほかの操作を同時に実施しているなどパソコンの使用環境によっては、時間がかかることがあります。
※ アプリケーションによっては、同時にエラーチェックを実施すると不具合が発生する場合があります。
Cドライブ(使用中のシステムドライブ)をチェックする場合は、パソコンを再起動する必要があります。
チェック検査のスケジュールを設定し、再起動時にチェックディスクが行われます。
操作手順
Windows 7でハードディスクのエラーをチェックするには、以下の操作手順を行ってください。
以下の該当する項目を確認してください。
1. Cドライブをチェックする方法
Cドライブをチェックするには、以下の操作手順を行ってください。
「スタート」→「コンピューター」の順にクリックします。
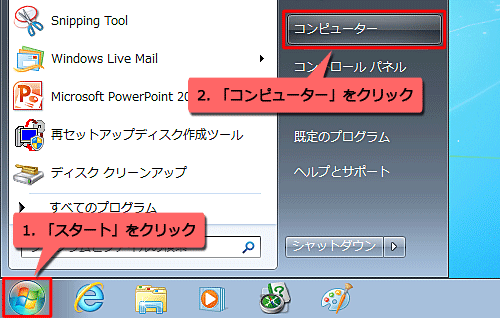
チェックしたいディスクを右クリックし、表示された一覧から「プロパティ」をクリックします。
ここでは例として、「Windows 7(C:)」のエラーをチェックします。
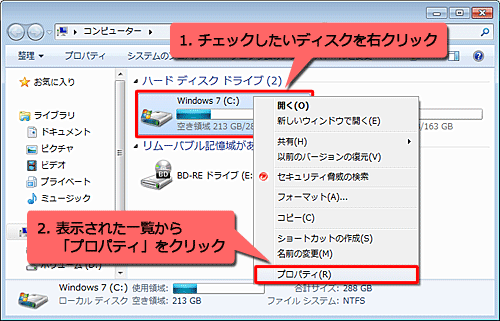
「Windows 7のプロパティ」が表示されます。
「ツール」タブをクリックし、「チェックする」をクリックします。
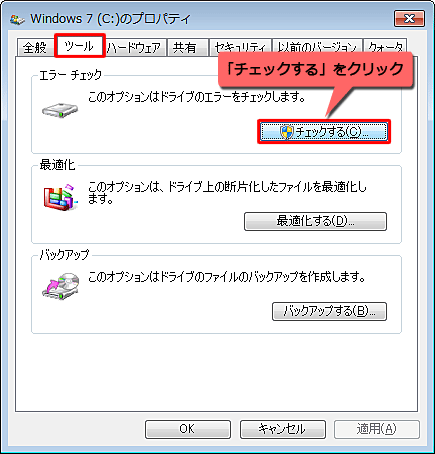
「ディスクのチェック」が表示されます。
必要に応じて「チェックディスクのオプション」欄の項目にチェックを入れ、「開始」をクリックします。「ファイルシステムエラーを自動的に修復する」
ファイルシステムエラーが発見されると、自動的にファイルシステムを修復します。「不良セクターをスキャンし、回復する」
不良セクターを発見すると、不良セクター内の読み込み可能な情報を回復します。
エラーチェックを完了するまでに時間がかかる場合があります。
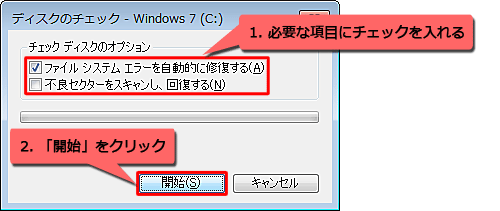
「ディスク使用中にそのディスクを検査できません」というメッセージが表示されたら、「ディスク検査のスケジュール」をクリックします。
※ 次回Windowsを起動時にチェックディスクが起動します。
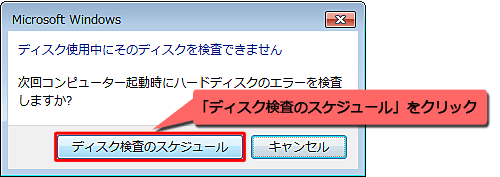
「Windows 7のプロパティ」画面に戻ったら、「OK」をクリックします。
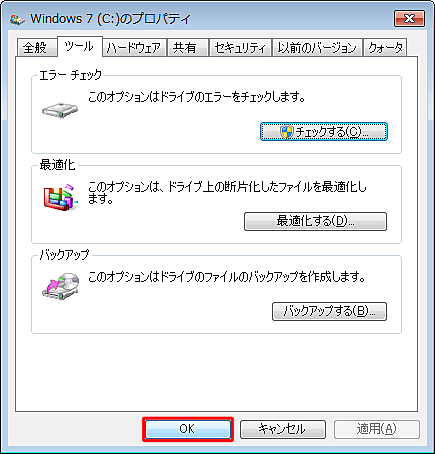
開いている画面をすべて閉じて、パソコンを再起動します。
パソコン起動時にチェックディスクが実行されます。
「Checking file system on C:」というメッセージが表示されるので、しばらく待ちます。
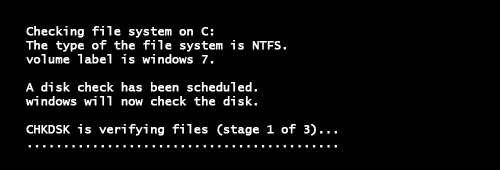
補足
上記のメッセージ内で「…Press any key within "" second(s).」と表示され、起動から10秒のカウントダウンが行われているときに、キーボードのいずれかのキーを押すと、チェックディスクがキャンセルされ通常起動します。
この場合は、Windows起動後に初めから操作をやり直してください。パソコンが通常起動することを確認します。
以上で操作完了です。
2. Cドライブ以外のドライブをチェックする方法
Cドライブ以外のドライブをチェックするには、以下の操作手順を行ってください。
「スタート」→「コンピューター」の順にクリックします。
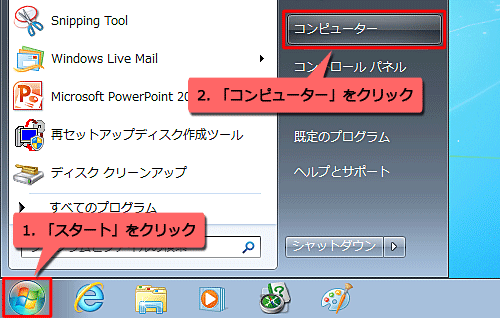
チェックしたいディスクを右クリックし、表示された一覧から「プロパティ」をクリックします。
ここでは例として、「ローカルディスク(D:)」のエラーをチェックします。
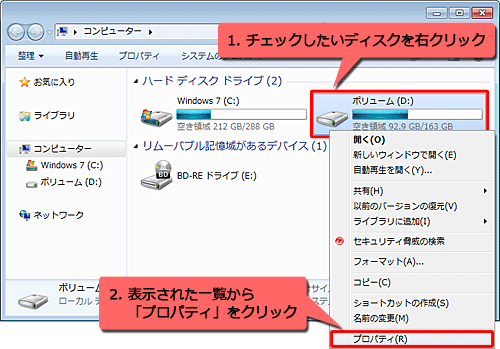
「ローカルディスク(D:)のプロパティ」が表示されます。
「ツール」タブをクリックし、「チェックする」をクリックします。
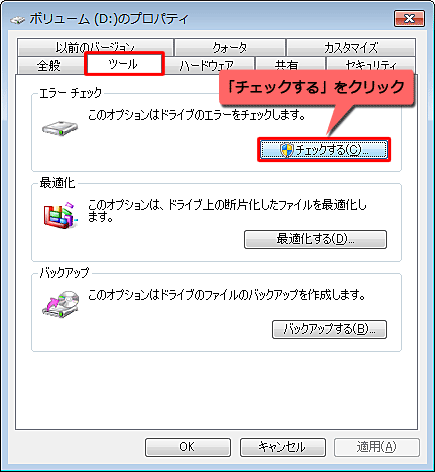
「ディスクのチェック」が表示されます。
必要に応じて「チェックディスクのオプション」欄の項目にチェックを入れ、「開始」をクリックします。「ファイルシステムエラーを自動的に修復する」
ファイルシステムエラーが発見されると、自動的にファイルシステムを修復します。「不良セクターをスキャンし、回復する」
不良セクターを発見すると、不良セクター内の読み込み可能な情報を回復します。
エラーチェックを完了するまでに時間がかかる場合があります。
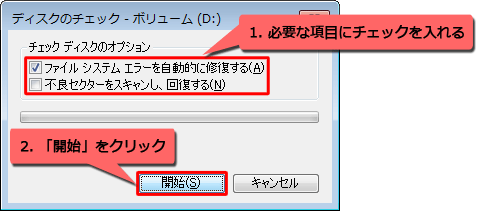
以下のような画面が表示されるので、しばらく待ちます。

「お使いのデバイスまたはディスクは正常にスキャンされました…」というメッセージが表示されたら、「閉じる」をクリックします。
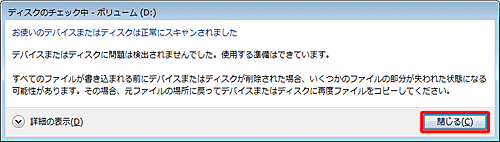
「ローカルディスク(D:)のプロパティ」画面に戻ったら、「OK」をクリックします。
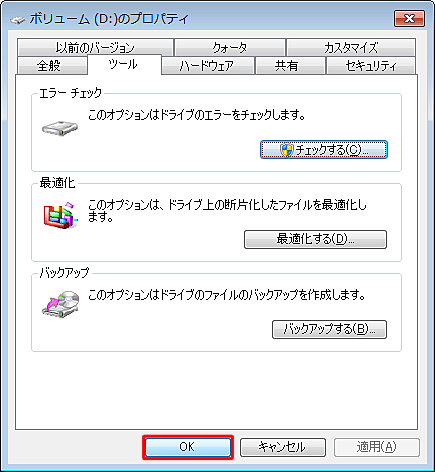
「コンピューター」画面に戻ったら、右上の「
 」をクリックして閉じます。
」をクリックして閉じます。
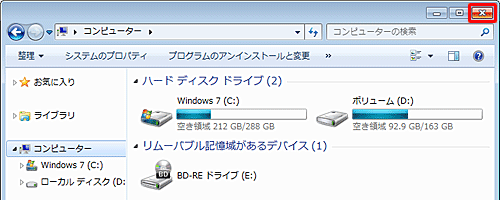
以上で操作完了です。
関連情報
このQ&Aに出てきた用語
|
|
|


 ハードディスクのエラーをチェックする方法
ハードディスクのエラーをチェックする方法








