|
|
Windows 8 / 8.1でマウスの操作中に見失ったマウスポインターを見つける方法 | ||
Windows 8 / 8.1でマウスの操作中に見失ったマウスポインターを見つける方法 |
Q&A番号:015124 更新日:2014/07/01
|
Q&A番号:015124 更新日:2014/07/01 |
 | Windows 8 / 8.1で、マウスの操作中に見失ったマウスポインターを見つける方法について教えてください。 |
 | マウスポインターの位置を表示する設定を行うと、マウスポインターを中心に円が表示されて見つけやすくなります。 |
マウスポインターの位置を表示する設定を行うと、マウスポインターを中心に円が表示されて見つけやすくなります。
はじめに
以下のような原因で、マウスの操作中にマウスポインターを見失うことがあります。
- マウスポインターが小さい
- マウスポインターの色が周りと同色
- 画面の端に移動してしまった
ここでは、見失ったマウスポインターを見つける方法として、マウスポインターの位置を表示する設定を案内します。
マウスポインターの位置を表示する設定を行うと、「Ctrl」キーを押すたびにマウスポインターを中心に円が表示され、位置を確認できるようになります。
操作手順
Windows 8 / 8.1でマウスポインターの位置を表示するには、以下の操作手順を行ってください。
※ ここではWindows 8の画面で案内していますが、 Windows 8.1でも同様の操作が行えます。
「Windows」キーを押しながら「X」キーを押し、表示された一覧から「コントロールパネル」をクリックします。
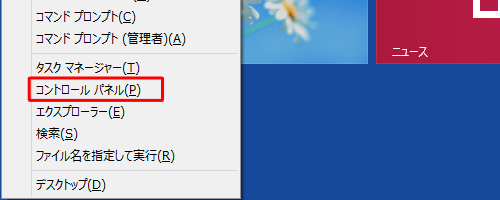
「コントロールパネル」が表示されます。
「ハードウェアとサウンド」をクリックします。
※ 表示方法がアイコンの場合は「マウス」をクリックし、手順4へ進みます。
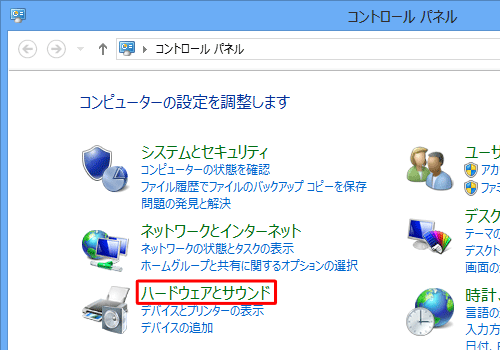
「マウス」をクリックします。
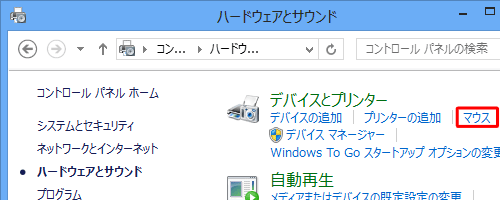
「マウスのプロパティ」が表示されます。
「ポインターオプション」タブをクリックし、「Ctrlキーを押すとポインターの位置を表示する」にチェックを入れて、「OK」をクリックします。
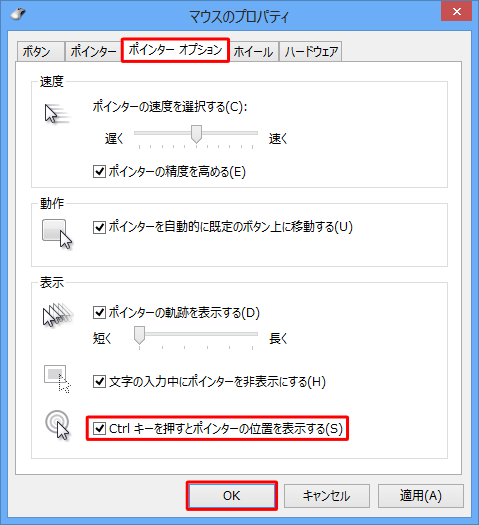
以上で操作完了です。
キーボードの「Ctrl」キーを押して、マウスポインターを中心に円が表示されることを確認してください。
このQ&Aに出てきた用語
|
|
|


 マウスの操作中に見失ったマウスポインターを見つける方法
マウスの操作中に見失ったマウスポインターを見つける方法








