|
|
Windows 10でマウスの操作中に見失ったマウスポインターを見つける方法 | ||
Windows 10でマウスの操作中に見失ったマウスポインターを見つける方法 |
Q&A番号:018009 更新日:2024/12/18
|
Q&A番号:018009 更新日:2024/12/18 |
 | Windows 10で、マウスの操作中に見失ったマウスポインターを見つける方法について教えてください。 |
 | マウスポインターの位置を表示する設定を行うと、マウスポインターを中心に円が表示されて見つけやすくなります。 |
マウスポインターの位置を表示する設定を行うと、マウスポインターを中心に円が表示されて見つけやすくなります。
はじめに
以下のような原因で、マウスの操作中にマウスポインターを見失うことがあります。
- マウスポインターが小さい
- マウスポインターの色が周りと同色
- マウスポインターが画面の端に移動してしまった
ここでは、見失ったマウスポインターを見つける方法として、マウスポインターの位置を表示する設定を案内します。
マウスポインターの位置を表示する設定を行うと、「Ctrl」キーを押すたびにマウスポインターを中心に円が表示され、位置を確認できるようになります。
※ Windows 10のアップデート状況によって、画面や操作手順、機能などが異なる場合があります。
操作手順
Windows 10でマウスの操作中に見失ったマウスポインターを見つけるには、以下の操作手順を行ってください。
「スタート」をクリックし、「
 」(設定)にマウスカーソルを合わせます。
」(設定)にマウスカーソルを合わせます。
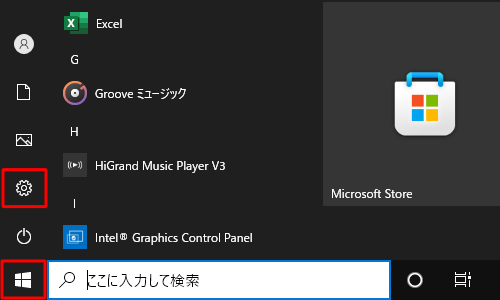
表示されたメニューから「設定」をクリックします。
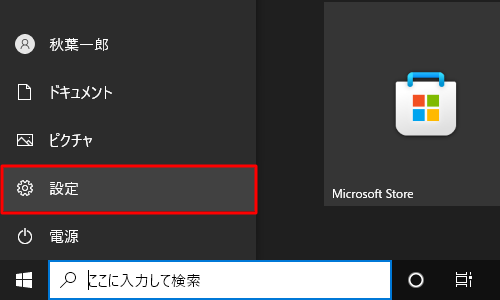
「設定」が表示されます。
「デバイス」をクリックします。
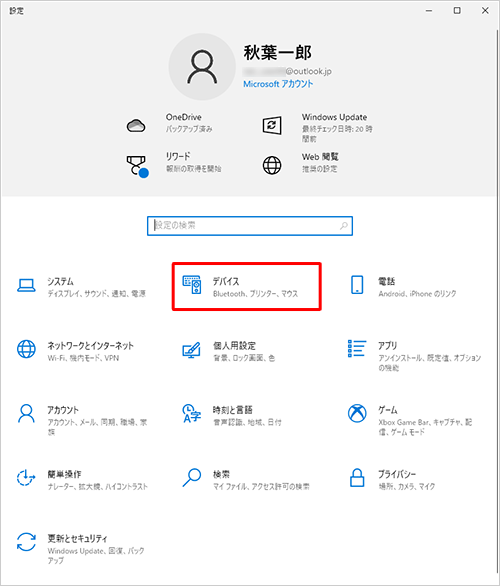
「デバイス」が表示されます。
画面左側の「マウス」をクリックし、「関連設定」欄の「その他のマウスオプション」をクリックします。
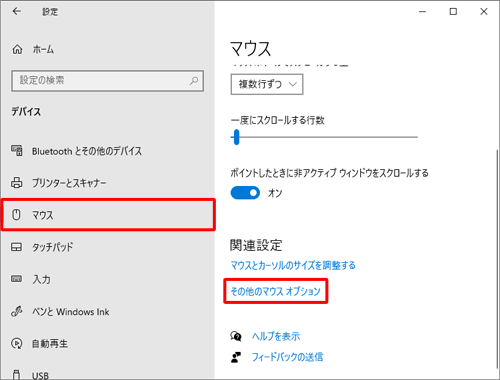
「マウスのプロパティ」が表示されます。
「ポインターオプション」タブをクリックし、「Ctrlキーを押すとポインターの位置を表示する」にチェックを入れて、「OK」をクリックします。
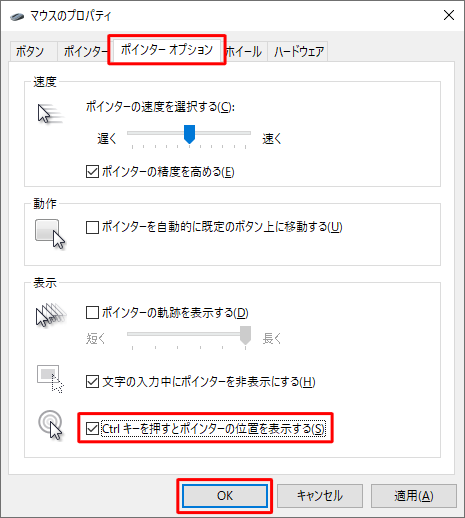
「設定」画面に戻ったら、画面右上の「×」(閉じる)をクリックして画面を閉じます。
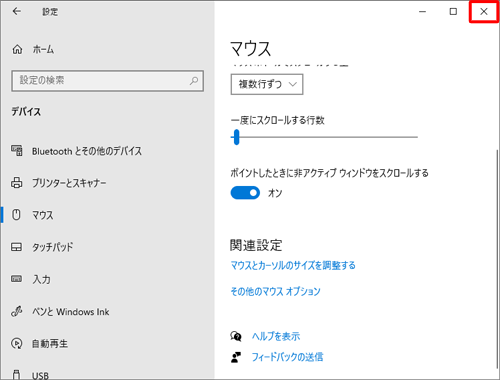
以上で操作完了です。
キーボードの「Ctrl」キーを押して、マウスポインターを中心に円が表示されることを確認してください。
Q&Aをご利用いただきありがとうございます
この情報はお役に立ちましたか?
お探しの情報ではなかった場合は、Q&A検索から他のQ&Aもお探しください。
 Q&A検索 - トップページ
Q&A検索 - トップページ
 パソコン用語集
パソコン用語集
|
|
|


 Windows 11でマウスの操作中に見失ったマウスポインターを見つける方法
Windows 11でマウスの操作中に見失ったマウスポインターを見つける方法








