|
|
Windows 8 / 8.1でフォルダーのイメージ画像を表示する方法 | ||
Windows 8 / 8.1でフォルダーのイメージ画像を表示する方法 |
|
Q&A番号:015251 更新日:2014/07/01 |
 | Windows 8 / 8.1で、フォルダーのイメージ画像を表示する方法について教えてください。 |
 | フォルダーアイコンに画像ファイルを指定することで、フォルダーのイメージとして画像が表示されます。 |
はじめに
Windows 8 / 8.1では、デスクトップ画面のフォルダーアイコンに任意の画像ファイルを指定することで、フォルダーのイメージとして画像を表示できます。
フォルダーの用途に応じた画像を表示することにより、目的のフォルダーが探しやすくなります。
| 表示前 | 表示後 |
|---|---|
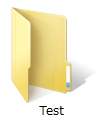 |
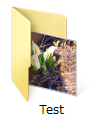 |
操作手順
Windows 8 / 8.1でフォルダーのイメージ画像を表示するには、以下の操作手順を行ってください。
ここでは例として、「ドキュメント」に作成した「Test」フォルダーのイメージ画像を表示します。
※ Windows 8の画面で案内していますが、 Windows 8.1でも同様の操作が行えます。
「Windows」キーを押しながら「X」キーを押し、表示された一覧から「エクスプローラー」をクリックします。
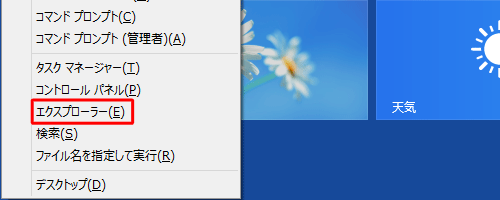
「エクスプローラー」が表示されます。
画面左側の「ドキュメント」をクリックして、「Test」フォルダーを右クリックし、表示された一覧から「フォルダーの場所を開く」をクリックします。
※ Windows 8.1の場合は、手順3に進んでください。
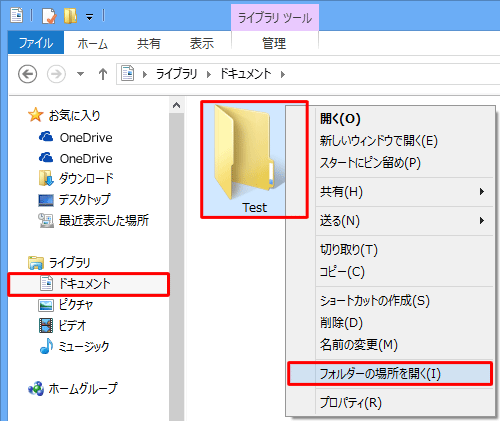
補足
「ライブラリ」から特定のフォルダーを右クリックした場合のみ、「フォルダーの場所を開く」が表示されます。
上記メニューが表示されない場合は、手順3に進んでください。「Test」フォルダーを右クリックし、表示された一覧から「プロパティ」をクリックします。
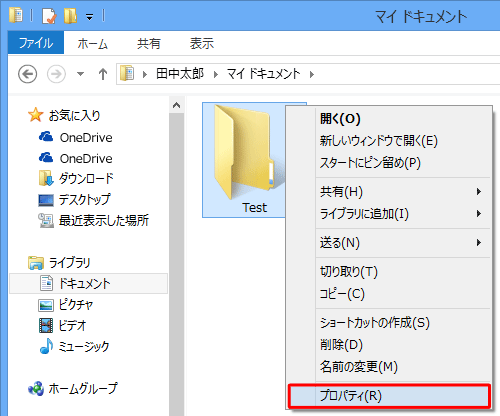
Windows 8.1の場合
「PC」内にある「ドキュメント」をクリックし、「Test」フォルダーを右クリックして表示された一覧から「プロパティ」をクリックします。
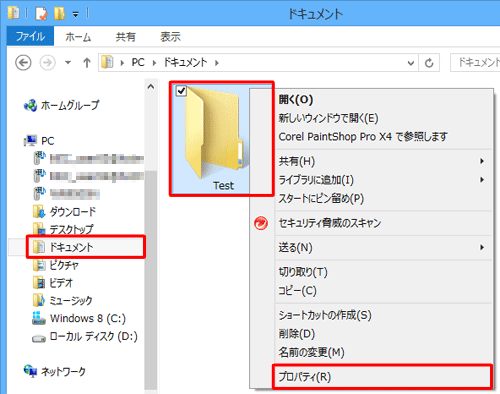
「(フォルダー名)のプロパティ」が表示されます。
「カスタマイズ」タブをクリックし、「フォルダーの画像」欄の「ファイルの選択」をクリックします。
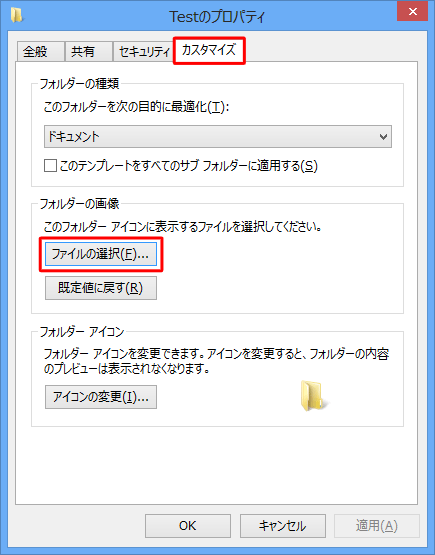
「ファイルの参照」が表示されるので、フォルダーのイメージとして使用する画像をクリックして「開く」をクリックします。
ここでは例として、「ピクチャ」内の「花・自然」フォルダーの「Flower1」をクリックします。
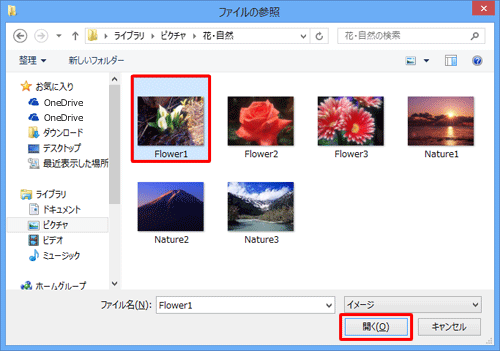
「(フォルダー名)のプロパティ」画面に戻るので、「OK」をクリックします。
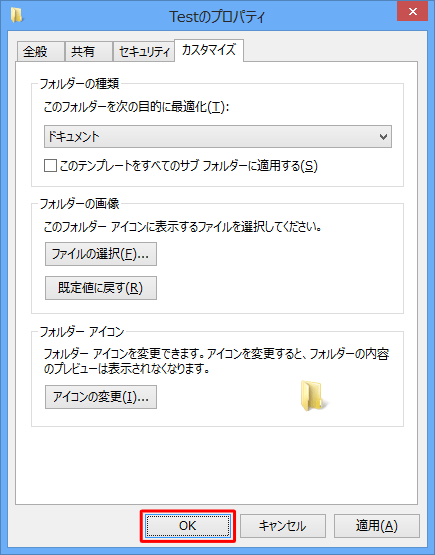
以上で操作完了です。
選択した画像がフォルダーのイメージとして表示されたことを確認してください。
※ 画像が表示されていない場合は、「表示」タブから中アイコン以上に変更してください。
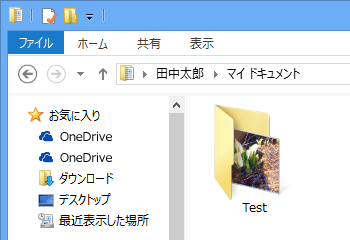
補足
フォルダーのイメージ画像を削除するには、手順4で「既定値に戻す」をクリックします。
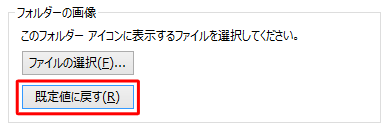
このQ&Aに出てきた用語
|
|
|


 フォルダーのイメージ画像を表示する方法
フォルダーのイメージ画像を表示する方法








