 |
 |
対処方法 |
| |
Windows 7では、Windows メールのメールデータをWindows Live メールに移行できます。

- Windows メールは、Windows Vista(R)パソコンにインストールされています。
また、Windows 7パソコンには、Windows メールはインストールされていません。
- 対象機種の確認はここをクリックしてください。
Windows メールのメールデータをWindows Live メールに移行する方法は、次の項目を確認してください。
- パソコンからメールデータを取り出す方法
- 取り出したメールデータを取り込む方法
パソコンからメールデータを取り出すには、以下の操作手順を行ってください。
ここでは例として、メールデータをUSBメモリーに取り出します。
【操作手順】
- Windows メールを起動し、メニューバーから「ファイル」→「エクスポート」→「メッセージ」の順にクリックします。
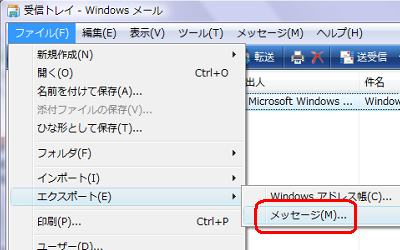
- 一覧から、「Microsoft Windows メール」を選択(クリック)し「次へ」ボタンをクリックします。
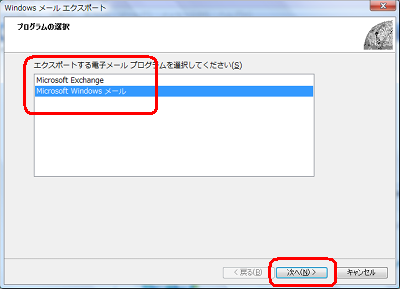
- 「参照」ボタンをクリックします。
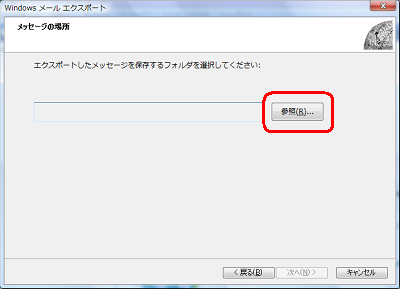
- メールデータを保存する場所を指定し、「フォルダの選択」ボタンをクリックします。
ここでは例として、「ドキュメント」フォルダにフォルダ名「メールデータ」と指定します。
※ 「フォルダ」欄に入力したフォルダが作成されます。
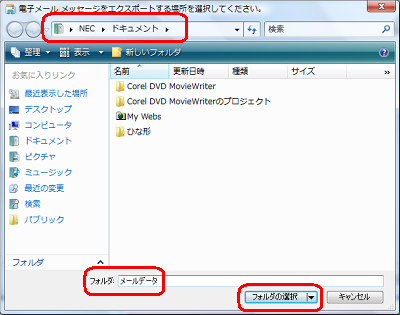
- 指定したフォルダが表示されていることを確認し、「次へ」ボタンをクリックします。
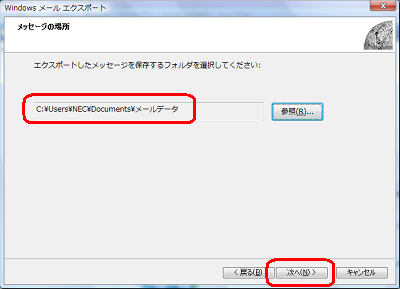
- 移行するフォルダを選択(クリック)し、「次へ」ボタンをクリックします。
ここでは例として、「すべてのフォルダ」を選択(クリック)します。
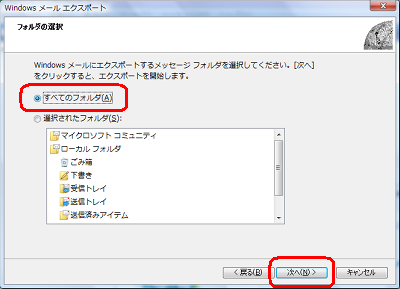
- メールデータがエクスポートされるので、しばらく待ちます。
- エクスポートが完了した旨のメッセージが表示されるので、「完了」ボタンをクリックします。
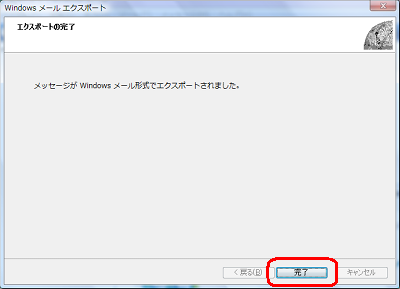
- 「閉じる」ボタンをクリックし、Windows メールを閉じます。
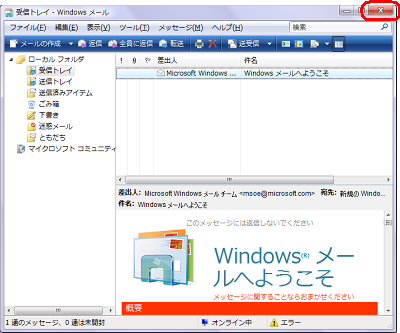
- USBメモリーをパソコンに挿入します。
- 保存したメールデータを、USBメモリーへドラッグ&ドロップでコピーします。
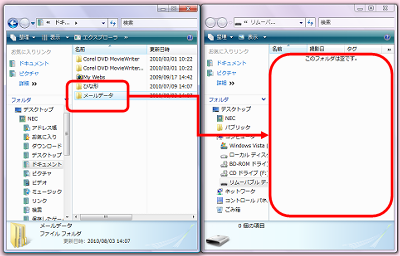
下図のようなメッセージが表示された場合は、画面下部の次項目にチェックを入れて「はい」ボタンをクリックします。
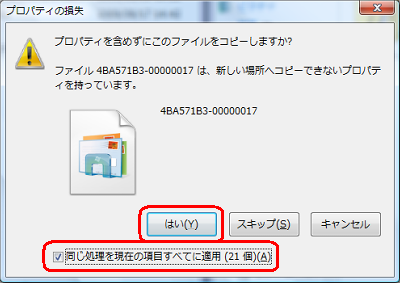
以上で操作完了です。
メールデータがUSBメモリーにコピーされたことを確認してください。
「対処方法」の先頭に戻る
取り出したWindows メールのメールデータをWindows Live メールに取り込むには、以下の操作手順を行ってください。
【操作手順】
- Windows 7でWindows Live メールを起動し、キーボードのAltキーを押して「ファイル」→「インポート」→「メッセージ」の順にクリックします。
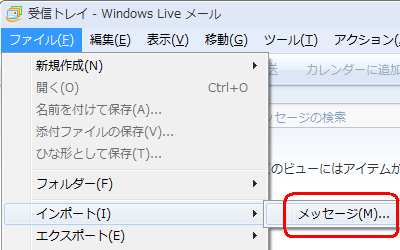
- 「インポート元の電子メールの形式を選択してください」欄から、「Windows メール」を選択(クリック)し「次へ」ボタンをクリックします。
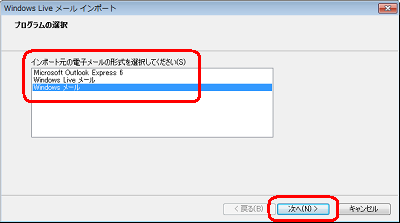
《拡大図》
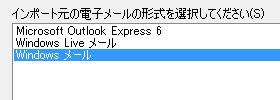
- 「参照」ボタンをクリックします。
※ この直前に、メールデータを保存したUSBメモリーをパソコンに挿入します。
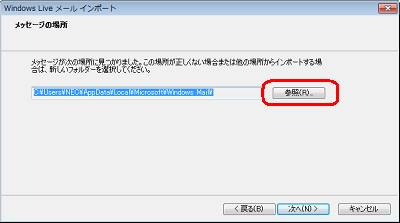
- メールデータを保存した場所を指定し、「OK」ボタンをクリックします。
ここでは例として、USBメモリーに保存した「メールデータ」フォルダーを指定します。
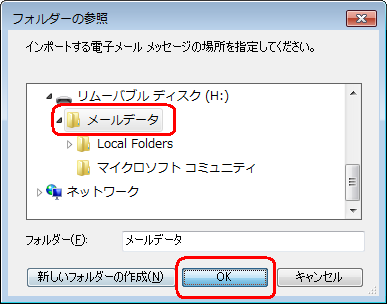
- 指定した場所が表示されていることを確認し、「次へ」ボタンをクリックします。
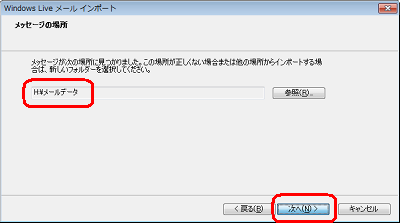
- 「すべてのフォルダー」を選択(クリック)し、「次へ」ボタンをクリックします。
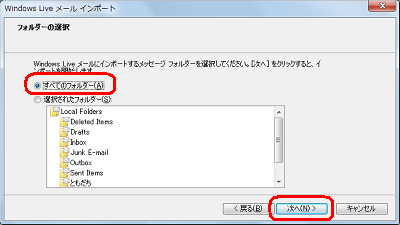
《拡大図》
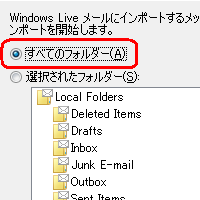
- インポートが完了するまで、しばらく待ちます。
- 下図のような画面が表示されるので、「完了」ボタンをクリックします。
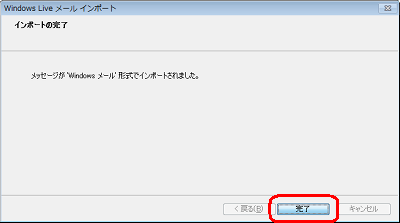
- 画面左側に表示されている「インポートされたフォルダー」をダブルクリックします。
「インポートされたフォルダー」が見えない場合は、スライドバーを下に動かします。
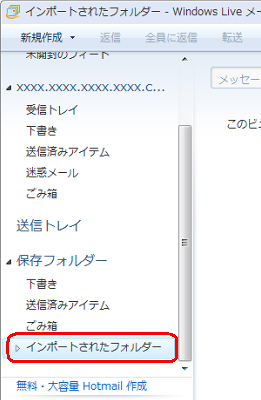
- 「保存フォルダー」内に「インポートされたフォルダー」が表示されるので、メールデータが移行していることを確認します。
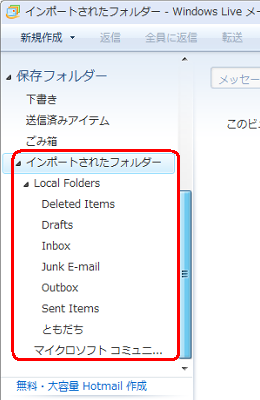
- 「Local Folders」内の各フォルダーをクリックし、メールデータを表示します。
ここでは例として、「Inbox」をクリックします。
メールデータのいずれかをクリックし、キーボードのCtrlキーとAキーを同時に押してメールデータをすべて選択します。
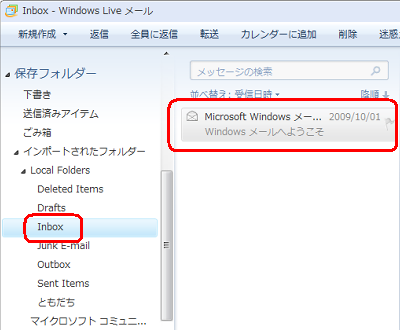
- スライドバーを操作し、Windows Live メールで使用するメールアカウントの各フォルダーへドラッグ&ドロップします。
ここでは例として、「受信トレイ」へドラッグ&ドロップします。
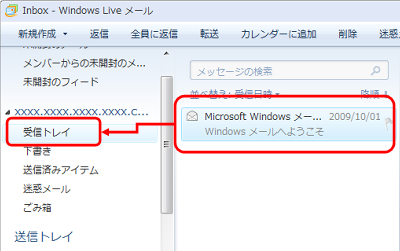
※ ドラッグ&ドロップすると元のフォルダーのメールデータはなくなります。
- 移行先のフォルダーを選択(クリック)し、メールデータが移動したことを確認します。
ここでは例として、「受信トレイ」を選択(クリック)します。
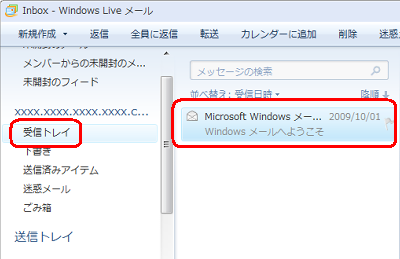
- 他のフォルダーも同様に操作手順11〜13を行い、メールデータを移行します。
以上で操作完了です。
Windows メールのメールデータをWindows Live メールに取り込めたことを確認してください。
「対処方法」の先頭に戻る
|
 |
関連情報 |
| |
Windows 7でWindows メールのメールアカウントをWindows Live メールに移行する方法は、以下の情報を参照してください。
 情報番号:012503 情報番号:012503
Windows 7でWindows メールのアドレス帳をWindows Live メールに移行する方法は、以下の情報を参照してください。
 情報番号:012505 情報番号:012505
|
 |
補足 |
| |
特にありません。
|
|
|




