|
|
Windows 8のSmartVisionで予約実行時の電源設定を確認する方法 | ||
Windows 8のSmartVisionで予約実行時の電源設定を確認する方法 |
|
Q&A番号:015324 更新日:2014/07/01 |
 | Windows 8のSmartVisionで、予約実行時の電源設定を確認する方法について教えてください。 |
 | 予約録画や番組表受信の設定時、パソコンを電源が切れた状態から自動的に起動させて予約内容を実行することができます。終了時には自動的にパソコンの電源が切れるように設定することもできます。 |
はじめに
「SmartVision」では、「予約録画(または予約視聴)」や「番組表の受信」の時間に、シャットダウンや休止状態のパソコンを自動的に起動させて、予約録画や番組表受信を実行することができます。
また、予約録画や番組表受信の終了後に自動でパソコンをシャットダウンしたり、休止状態にすることもできます。
「予約録画(または予約視聴)」や「番組表の受信」ごとに、異なる動作を設定することはできません。
番組表を自動受信するように設定している場合、ここで設定した動作でパソコンが起動または終了します。
番組表の受信方法を設定するには、以下の情報を参照してください。
 Windows 8のSmartVisionで番組表の受信と受信時刻を設定する方法
Windows 8のSmartVisionで番組表の受信と受信時刻を設定する方法
※ パソコンに複数のユーザーアカウントを登録している場合、自動サインインの設定が正しくないと予約録画や番組表受信などに失敗することがあります。
自動サインインの設定を確認するには、以下の情報を参照してください。
 Windows 8のSmartVisionで自動サインインの設定を確認する方法
Windows 8のSmartVisionで自動サインインの設定を確認する方法
操作手順
SmartVisionで予約実行時の電源設定を確認するには、以下の操作手順を行ってください。
スタート画面から「SmartVisionテレビを見る」をクリックし、「SmartVision」を起動します。
※ タイルの配置はご利用の機種によって異なります。
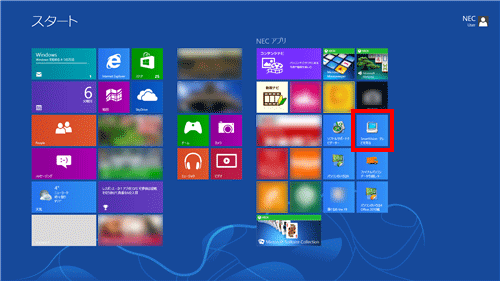
「リモコンで操作する画面」が表示されたら、操作パネルの「テレビメニュー」をクリックします。
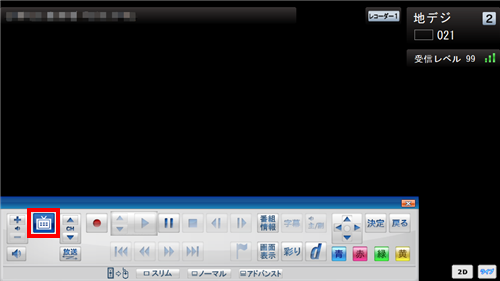
※ これ以降の手順もすべてマウスで操作します。
補足
「マウスで操作する画面」が表示されている場合は、画面下部の「フルスクリーン」をクリックしてから手順2を行います。
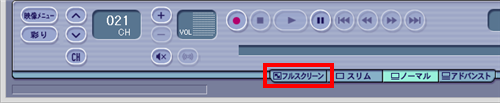
「設定」から「予約録画の設定」をクリックします。
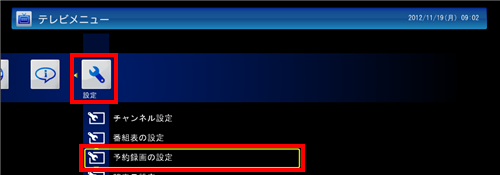
「予約実行時の電源設定」をクリックします。
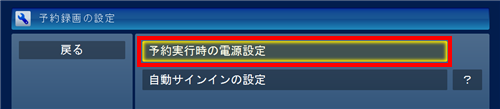
「予約録画、予約視聴、番組表の受信を開始する前の動作を選んでください。」ボックスをクリックし、表示された一覧から目的の項目をクリックします。

選択項目

補足
ここで選択した項目によって、予約録画や番組表の自動受信の開始前に、パソコンが以下のように動作します。
「常に起動する」
スリープ状態や休止状態、シャットダウンしている時でも、パソコンが自動的に起動します。
※ 予約録画や番組表の自動受信が実施されます。「シャットダウンの場合は起動しない」
シャットダウンしている時は、パソコンは自動的に起動しません。
※ シャットダウンしている時は予約録画や番組表の自動受信を実施しません。
※ 特に理由がなければ「常に起動する」を選択してください。
シャットダウンした状態からの予約録画失敗などを防ぐことができます。「予約録画、予約視聴、番組表の受信が終わった後の動作を選んでください。」ボックスをクリックし、表示された一覧から目的の項目をクリックします。

選択項目
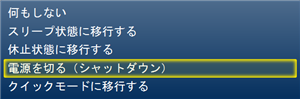
※ 手順5で「常に起動する」を選択していない場合、「電源を切る(シャットダウン)」は表示されません。
補足
「電源を切る(シャットダウン)」を選択した場合、以下の注意が必要です。
パソコンに複数のユーザーアカウントを登録している場合、予約実行時に複数のユーザーがサインインした状態になっていると以降の予約が実行されません。
他のアプリケーションで作成中のデータがあった場合、保存していなかったデータは失われます。
録画予約などを実施する時のために「自動サインイン」の設定も併せて確認してください。
※ 電源を切った状態から予約録画や番組表の受信を実行できるのは、「自動サインイン」で設定されたユーザーのみです。
自動サインインの設定を確認するには、以下の情報を参照してください。
 Windows 8のSmartVisionで自動サインインの設定を確認する方法
Windows 8のSmartVisionで自動サインインの設定を確認する方法
設定が完了したら「保存して戻る」をクリックします。

補足
クイックパワーオンモードでパソコンの電源が切れている状態であっても、「SmartVision」の予約動作でパソコンが自動的に起動し、自動で電源が切れた場合は、その次に電源を入れると手順6で設定した動作で起動します。
※ 「クイックモードに移行する」以外を選択した場合は、次回の起動時は高速で起動できません。
以上で操作完了です。
対象製品
2012年10月〜2013年5月発表VALUESTAR、LaVieで、SmartVisionがインストールされている機種
このQ&Aに出てきた用語
|
|
|







