|
|
Windows 8 / 8.1でユーザーアカウント制御が表示された場合の対処方法 | ||
Windows 8 / 8.1でユーザーアカウント制御が表示された場合の対処方法 |
|
Q&A番号:015342 更新日:2023/07/10 |
 | Windows 8 / 8.1で、ユーザーアカウント制御が表示された場合の対処方法について教えてください。 |
 | Windows 8 / 8.1でユーザーアカウント制御が表示された場合、通知されたメッセージを確認し許可するかを判断します。その際、ユーザーアカウントの種類などによって対処方法が異なります。 |
はじめに
ユーザーアカウント制御は、LAVIEアップデートなどでソフトウェアをインストールしようとする時やWindowsの設定を変更しようとする場合などに、許可を求める目的で表示されます。ユーザーアカウント制御を使用することで、悪意のあるソフトウェアなどのインストールや、管理者権限のないアカウントによる設定変更を防ぐことができます。
メッセージが表示された場合は、変更を加えようとしているプログラムを確認し、処理を進めます。
ユーザーアカウント制御のメッセージが表示されるタイミングは、ユーザーアカウント制御の設定により異なります。
ユーザーアカウント制御の設定を変更する方法については、以下の情報を参照してください。
 Windows 8 / 8.1でユーザーアカウント制御の有効/無効を設定する方法
Windows 8 / 8.1でユーザーアカウント制御の有効/無効を設定する方法
対処方法
Windows 8 / 8.1でユーザーアカウント制御が表示された場合の対処方法は、サインインしているユーザーアカウントの種類により異なります。サインインしているユーザーアカウントに応じて、以下の情報を参照してください。
※ ここではWindows 8の画面で案内していますが、 Windows 8.1でも同様の操作が行えます。
管理者アカウント使用時
下図の画面が表示された場合は、プログラム名および発行元を確認し、問題なければ「はい」をクリックします。
※ プログラム名および発行元に心あたりがない場合は、許可しないように注意してください。
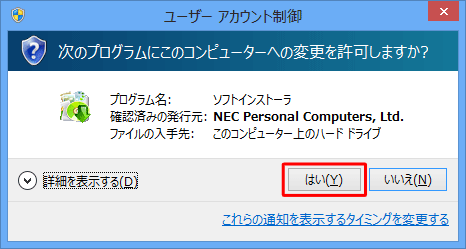
標準ユーザーアカウント使用時
標準ユーザーアカウントの場合、管理者アカウントのパスワードを入力する必要があります。
下図の画面が表示された場合は、プログラム名および発行元を確認し、問題なければ管理者のパスワードを入力して「はい」をクリックします。
※ プログラム名および発行元に心あたりがない場合は、許可しないように注意してください。
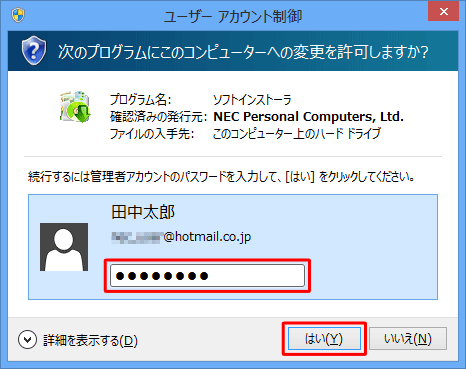
補足
使用しているアカウントが標準ユーザーアカウントの場合、管理者アカウントに切り替えることでユーザーアカウント制御でパスワードを入力する必要がなくなります。
アカウントの種類を変更する方法については、以下の情報を参照してください。
 Windows 8.1でユーザーアカウントの種類(管理者/標準ユーザー)を変更する方法
Windows 8.1でユーザーアカウントの種類(管理者/標準ユーザー)を変更する方法
 Windows 8でユーザーアカウントの種類(管理者/標準ユーザー)を変更する方法
Windows 8でユーザーアカウントの種類(管理者/標準ユーザー)を変更する方法
※ アカウントの種類を変更するには、管理者アカウントでサインインする必要があります。
このQ&Aに出てきた用語
|
|
|











