|
|
LAVIE Tab S / E(Android 4.2)で撮影した写真やビデオを確認する方法 | ||
LAVIE Tab S / E(Android 4.2)で撮影した写真やビデオを確認する方法 |
|
Q&A番号:015423 更新日:2022/09/29 |
 | LAVIE Tab S / E(Android 4.2)で、撮影した写真やビデオを確認する方法について教えてください。 |
 | LAVIE Tab S / E(Android 4.2)のカメラアプリで撮影した写真やビデオは、「ギャラリー」から「カメラ」フォルダーを表示して確認することができます。 |
はじめに
LAVIE Tab S / E(Android 4.2)のカメラアプリで撮影した写真やビデオは、本体の内部ストレージにある「カメラ」フォルダーに保存されます。
「カメラ」フォルダーは「ギャラリー」から確認することができます。
また、カメラアプリを起動し、表示されるサムネイルからも確認することができます。
カメラアプリの利用方法については、以下の情報を参照してください。
 LAVIE Tab S / E(Android 4.2)でカメラアプリを利用する方法
LAVIE Tab S / E(Android 4.2)でカメラアプリを利用する方法
操作手順
LAVIE Tab S / E(Android 4.2)で撮影した写真やビデオを確認するには、以下の操作手順を行ってください。
ホーム画面を開き、「ギャラリー」をタップします。
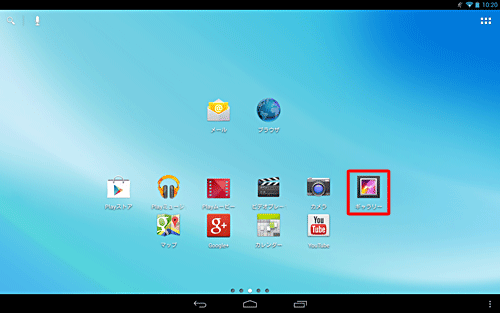
補足
「カメラ」を起動時に、画面右上のサムネイルをタップして表示することもできます。
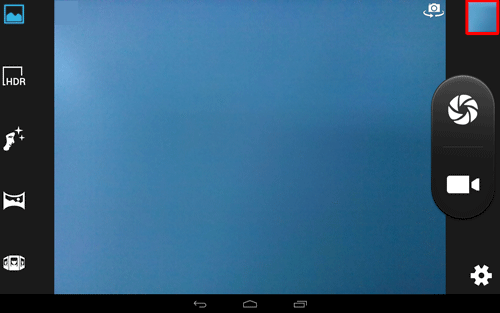
「アルバム」が表示されたら、「カメラ」フォルダーをタップします。
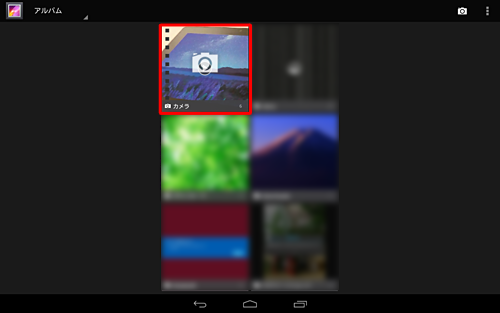
「カメラ」フォルダーが表示され、保存されている写真やビデオが表示されます。
※ フォルダー内に保存されている枚数によって、表示される状態が異なります。
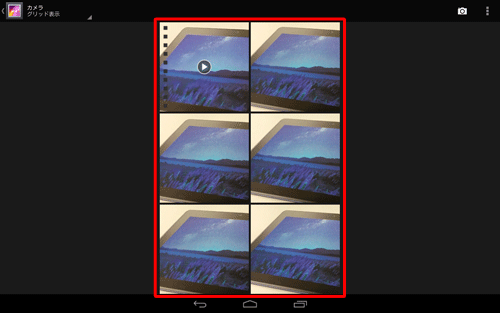
補足
表示形式には、グリッド表示とフィルムストリップ表示の2とおりがあり、画面左上の表示形式をタップして切り替えることができます。初期の状態では上図のグリッド表示となります。
フィルムストリップ表示
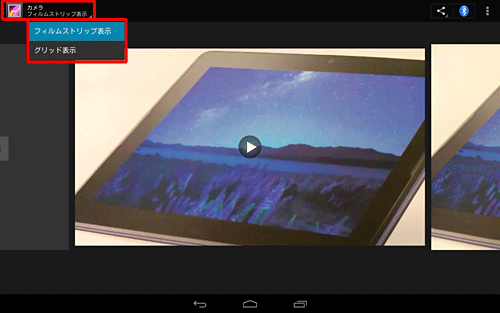
※ 左右にスライドすると、ほかの画像が表示されます。特定の写真やビデオをタップします。
写真とビデオそれぞれの表示方法を確認してください。写真を表示する
手順2で「
 」が表示されていないデータをタップします。
」が表示されていないデータをタップします。
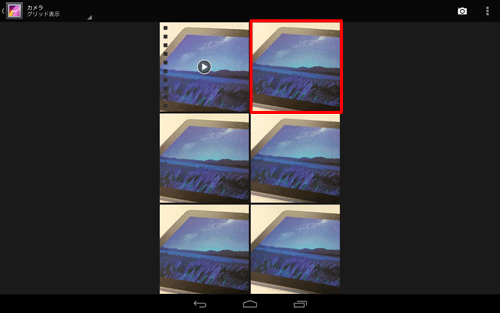
写真が表示されます。
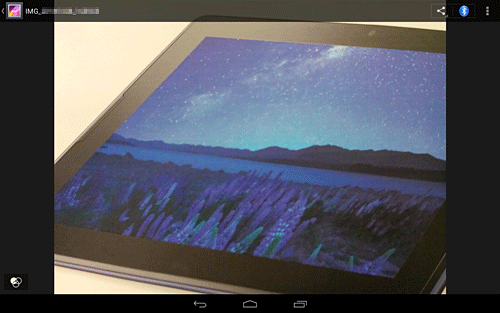
ビデオを表示する
手順2で「
 」が表示されているデータをタップします。
」が表示されているデータをタップします。
※ フィルムストリップ表示の場合は、手順bへ進んでください。
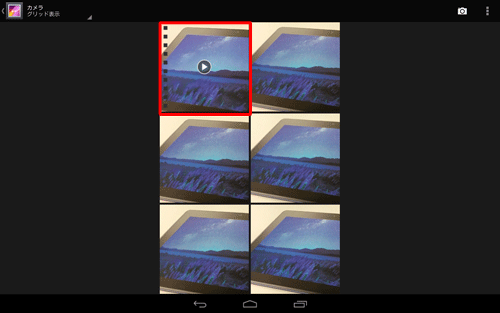
ビデオのトップ画面が表示されます。
「 」をタップします。
」をタップします。
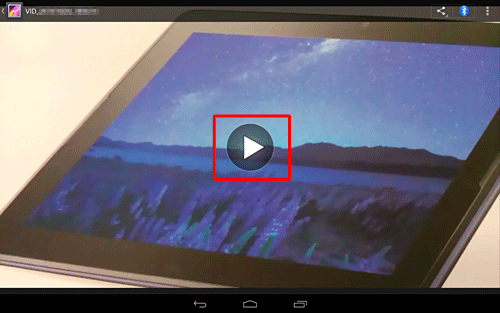
「アプリケーションを選択」が表示されたら、表示したいプレーヤーを選択し、「常時」または「1回のみ」をタップします。
ここでは例として、「動画プレーヤー」をタップし、「一回のみ」をタップします。
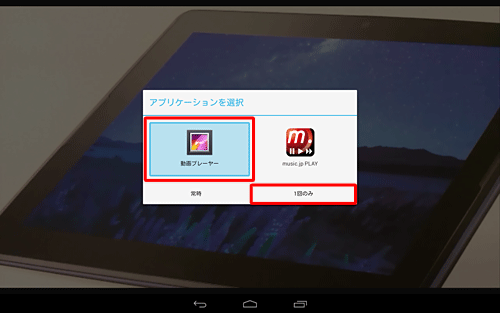
ビデオが表示されます。画面をタップすると、一時停止ボタンが表示されます。
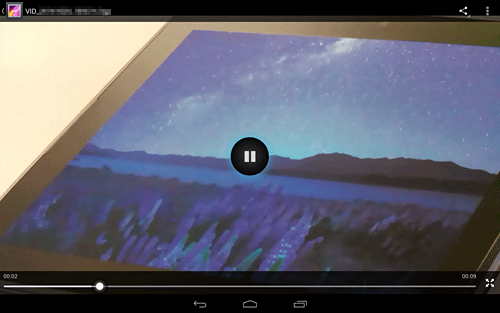
以上で操作完了です。
対象製品
PC-TS507N1S / PC-TE510S1L / PC-TE508S1L / PC-TE508S1W / PC-TE510N1B
関連情報
このQ&Aに出てきた用語
|
|
|











