|
|
Windows 8のSmartVisionで録画したデジタル放送番組を必要な場面だけ手動で編集する方法 | ||
Windows 8のSmartVisionで録画したデジタル放送番組を必要な場面だけ手動で編集する方法 |
|
Q&A番号:015534 更新日:2018/01/19 |
 | Windows 8のSmartVisionで、録画したデジタル放送番組を必要な場面だけ手動で編集する方法について教えてください。 |
 | SmartVisionの簡易編集機能では、録画したデジタル放送番組の必要な場面だけを残して保存することができます。 |
はじめに
SmartVisionの簡易編集には、必要な場面だけを手動で編集する方法と、自動登録機能を利用して一括で編集する方法の2通りがあります。ここでは、録画番組の必要な場面だけを手動で編集する方法を案内します。
手動による簡易編集では、必要な場面を「ここから」「ここまで」と自分で指定して編集します。
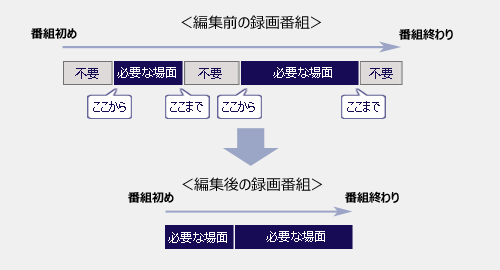
※ 簡易編集では、必要な場面だけを残して保存できます。
場面は、300個まで登録できます。
同じ場面を重複して登録することはできません。
※ すでに登録した場面と重なる場面を指定しても、1つの場面として登録されます。登録した場面の順序を入れ替えることはできません。
ワイヤレスTVデジタルモデルの場合、ワイヤレスTVデジタルと接続が確立している必要があります。
操作手順
Windows 8のSmartVisionで、録画したデジタル放送番組を必要な場面だけ手動で編集するには、以下の操作手順を行ってください。
スタート画面から「SmartVisionテレビを見る」をクリックし、「SmartVision」を起動します。
※ タイルの配置はご利用の機種によって異なります。
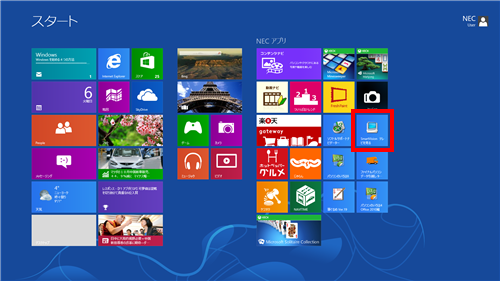
「リモコンで操作する画面」が表示されたら、操作パネルの「ノーマル」をクリックします。
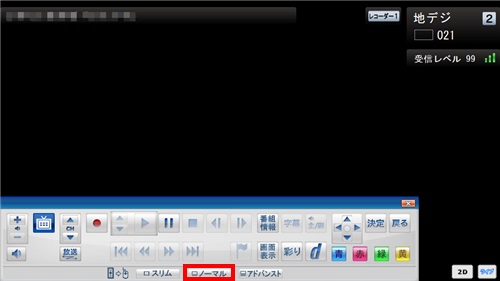
「マウスで操作する画面」が表示されたら、画面右下の「録画番組一覧」をクリックします。
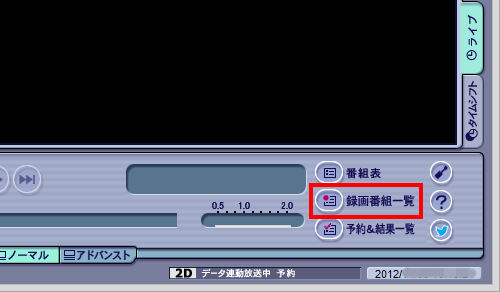
一覧から編集したい番組をクリックして、「簡易編集」をクリックします。
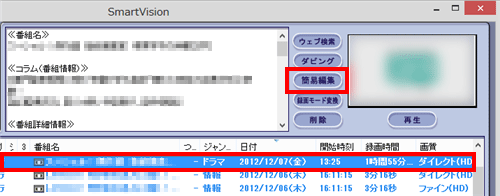
番組が再生されたら「一時停止」をクリックして再生を止め、各操作ボタンを利用して必要な場面の最初の部分をメイン画面に表示します。
※ 一時停止しなくても編集できますが、1または15フレーム進める(戻す)ボタンは利用できません。
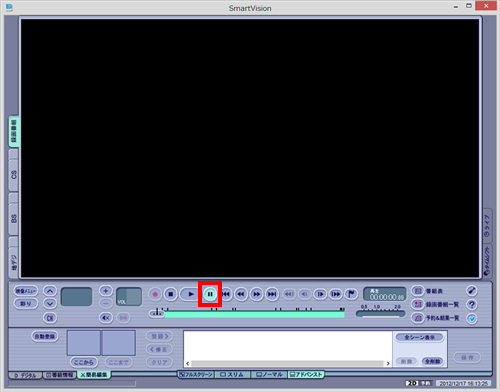
各ボタンの機能

一時停止中にクリックすると番組を再生します。 
前または後ろのチャプターまで「スキップ」します。
チャプター情報がない場合は利用できません。
早送り、巻き戻しします。クリックする度に速度が速くなります。
一時停止中はスロー再生します。
再生中にクリックすると一時停止します。 
録画番組一覧が表示されます。
簡易編集では使用しません。
1フレーム(1コマ)ずつ進み(戻り)ます。
最も精密に画面を表示できます。
15フレーム(15コマ)ずつ進み(戻り)ます。 補足
録画した番組によっては、オートチャプター機能によってチャプターが設定され、プログレスバーにチャプターマーク(CMと本編の区切り)が表示されます。チャプターマークが表示されている場合は、上記の「スキップ」を利用して前後のチャプターマークまでスキップすることができます。
チャプターマーク
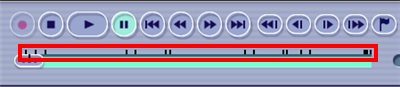
チャプターマークが表示されている場合は、自動登録機能を利用して一括で録画番組を編集することもできます。
自動登録機能を利用して一括で編集するには、以下の情報を参照してください。
 Windows8のSmartVisionで録画した番組を「自動登録」機能を利用して一括で編集する方法
Windows8のSmartVisionで録画した番組を「自動登録」機能を利用して一括で編集する方法必要な場面の先頭位置がメイン画面に表示されたら、画面左下の「ここから」をクリックします。先頭位置の画像が表示されます。
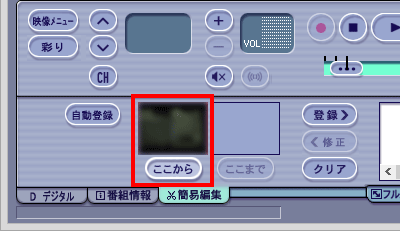
手順5と同様に、必要な場面の最後の部分をメイン画面に表示して「ここまで」をクリックします。
必要な場面の最初と最後が指定できたら、「登録」をクリックします。
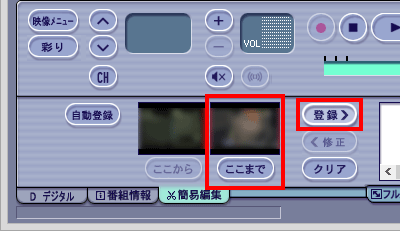
※ 「クリア」をクリックすると、最初からやり直すことができます。
補足
「登録」をクリックする前であれば、「ここから」「ここまで」の画像をダブルクリックするとメイン画面にその場面が一時停止した状態で表示されます。この状態から手順5〜手順7の操作を再度実施すると、登録したい場面を指定し直すことができます。
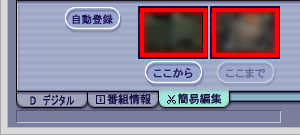
場面の先頭画像が登録欄に表示され、プログレスバーにその場面の位置情報が表示されます。
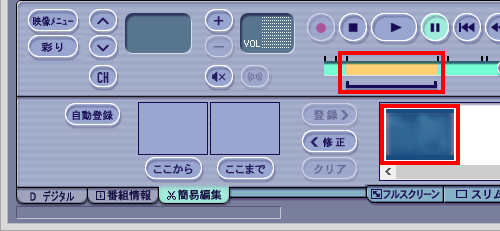
補足
登録した場面の範囲を修正することもできます。修正する場合は、登録欄の場面を選択して「修正」をクリックし、表示された「ここから」「ここまで」の画像をダブルクリックして、手順5〜手順7の操作で登録したい場面の範囲を指定し直して「登録」をクリックします。
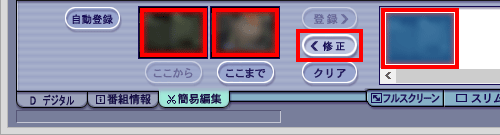
手順5〜手順7を繰り返し、必要な場面をすべて登録します。
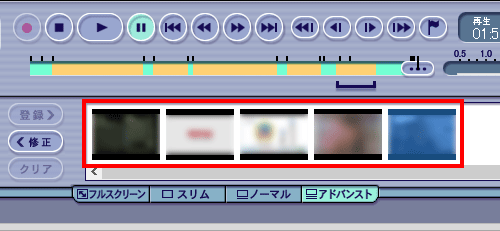
補足
- 登録した場面を削除するには、その場面を選択して「削除」をクリックします。
- 登録した場面をすべて削除するには、「全削除」をクリックします。
- 「全シーン表示」をクリックすると登録されていない場面も表示することができます。
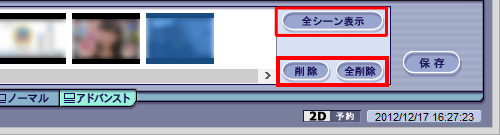
- 「全シーン表示」の状態で、登録されていない場面(薄い色で表示)を選択して「有効」をクリックすると、その場面を登録することができます。
- 「全シーン表示」の状態で、登録された場面を選択して「無効」をクリックすると、その場面の登録を解除することができます。
- 登録した場面のみ表示する状態に戻す場合は「有効シーンのみ表示」をクリックします。
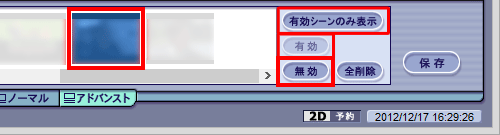
必要な場面をすべて登録したら、「保存」をクリックします。
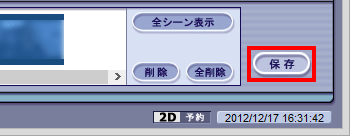
編集内容が保存されます。
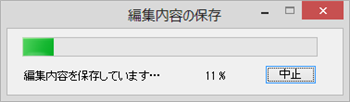
完了画面が表示されたら「閉じる」をクリックします。
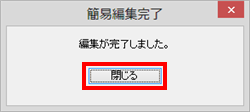
保存が完了すると、同じ録画フォルダー内に編集後の番組が並んで表示されます。
※ 編集後の番組は、番組名の先頭に[編集XX]が追加表示されます。(XXは数字)
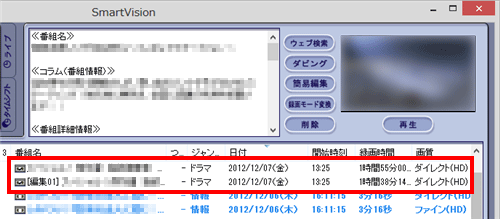
以上で操作完了です。
対象製品
2012年10月〜2013年5月発表VALUESTAR、LaVieで、SmartVisionがインストールされている機種
このQ&Aに出てきた用語
|
|
|











