|
|
Windows 8.1でパソコンの設定を同期する方法 | ||
Windows 8.1でパソコンの設定を同期する方法 |
Q&A番号:015619 更新日:2014/07/24
|
Q&A番号:015619 更新日:2014/07/24 |
 | Windows 8.1で、パソコンの設定を同期する方法について教えてください。 |
 | OneDriveを使用すると、異なるパソコン間で設定を同期することができます。 |
OneDriveを使用すると、異なるパソコン間で設定を同期することができます。
はじめに
Windows 8.1では、OneDriveを使用してパソコンの設定を同期することができます。
これにより、同じMicrosoftアカウントでサインインすれば、共通した設定環境でパソコンを使用できます。
「同期の設定」で設定できる主な項目は、次のとおりです。
- パーソナル設定:スタート画面、デザイン、デスクトップの個人設定
- アプリの設定:アプリ、アプリデータ
- その他の設定:Webブラウザー、パスワード、言語設定、簡単操作、その他のWindows設定
- バックアップの設定:PCの設定
同期する内容については、必要に応じて、項目ごとに設定を行うことができます。
操作手順
Windows 8.1でパソコンの設定を同期するには、以下の操作手順を行ってください。
画面右下隅をポイントし、マウスポインターを上方向へ移動させます。
チャームが表示されたら、「設定」をクリックします。
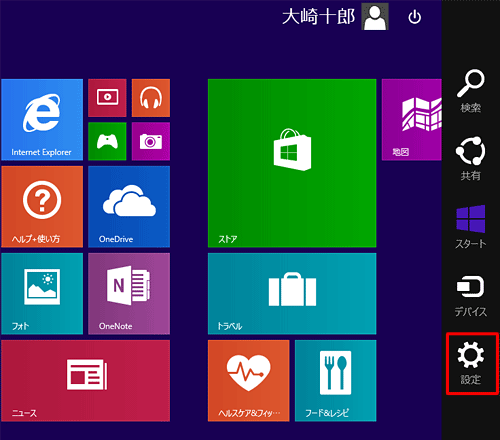
「設定」のオプションが表示されます。
「PC設定の変更」をクリックします。
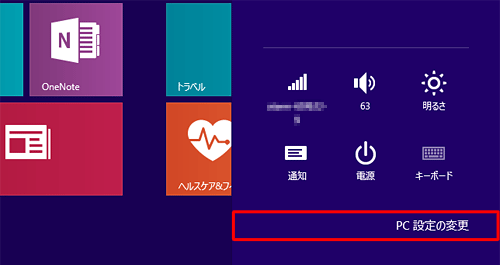
「PC設定」が表示されます。
「OneDrive」をクリックします。
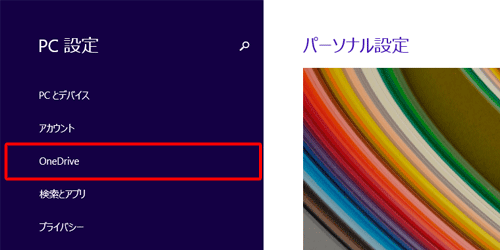
「OneDrive」が表示されます。
「同期の設定」をクリックします。
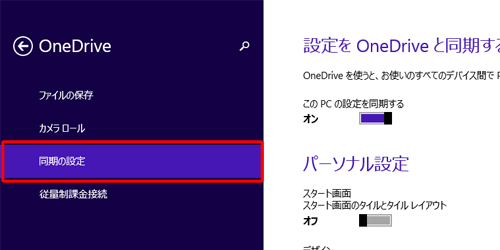
「このPCの設定を同期する」のつまみを右側にして「オン」にします。
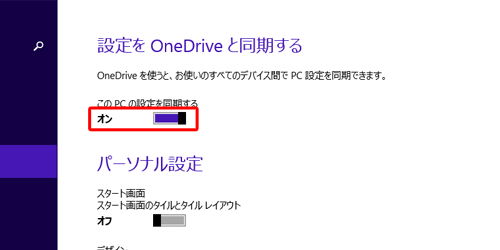
「パーソナル設定」「アプリの設定」「その他の設定」「バックアップの設定」欄の各項目を確認し、同期させたい設定内容のつまみを動かして「オン」にします。
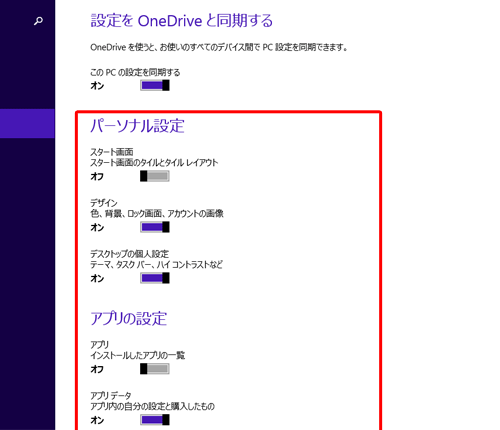
以上で操作完了です。
このQ&Aに出てきた用語
|
|
|


 Windows 8でパソコンの設定を同期する方法
Windows 8でパソコンの設定を同期する方法








