|
|
Windows 8の「フォト」でライブタイル上に削除した写真が表示される場合の対処方法 | ||
Windows 8の「フォト」でライブタイル上に削除した写真が表示される場合の対処方法 |
|
Q&A番号:015743 更新日:2017/02/22 |
 | Windows 8の「フォト」で、ライブタイル上に削除した写真が表示される場合の対処方法について教えてください。 |
 | 「フォト」を再インストールすることで、削除した写真はライブタイル上に表示されなくなります。 |
はじめに
Windows 8では、削除した写真がスタート画面の「フォト」アプリのタイルに表示されることがあります。
その場合、「フォト」を一旦アンインストールし、再度インストールすることで改善するか確認してください。
※ 「フォト」アプリのアンインストールを行っても、パソコンに保存した写真は削除されません。
対処方法
Windows 8の「フォト」でライブタイル上に削除した写真が表示される場合は、以下の対処方法を行ってください。
スタート画面から「フォト」を右クリックし、画面下部のアプリバーから「アンインストール」をクリックします。
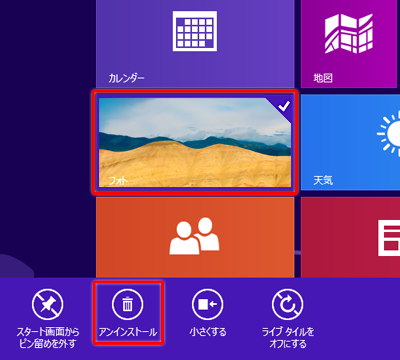
「このアプリと関連情報が、このPCから削除されます。」というメッセージが表示されたら、「アンインストール」をクリックします。
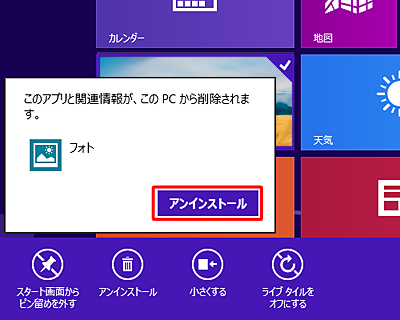
スタート画面から「ストア」をクリックします。
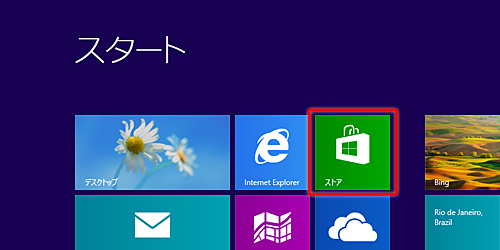
「ストア」が表示されます。
画面右下隅をポイントし、マウスポインターを上方向へ移動させます。
チャームが表示されたら、「検索」をクリックします。
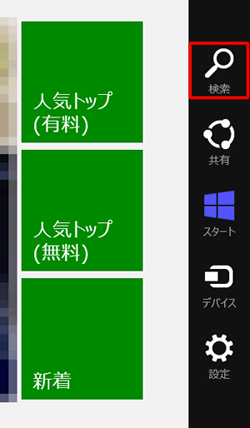
「検索」のオプションが表示されます。
「ストア」が選択されていることを確認し、「ストア」ボックスに「フォト」と入力します。
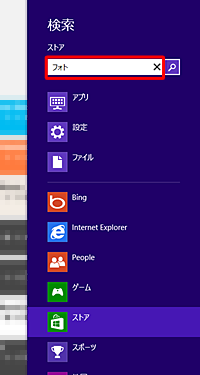
画面左側に検索結果が表示されます。
「フォト」をクリックします。
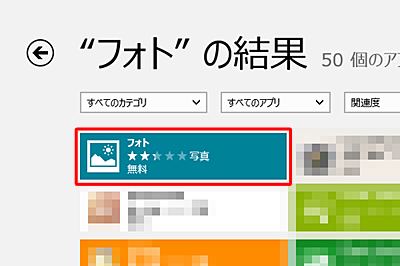
「フォト」が表示されます。
「インストール」をクリックします。
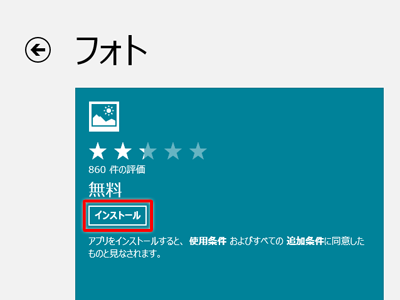
スタート画面の右端に「フォト」タイルが表示されます。
「フォト」を右クリックし、画面下部のアプリバーから「ライブタイルをオンにする」をクリックします。
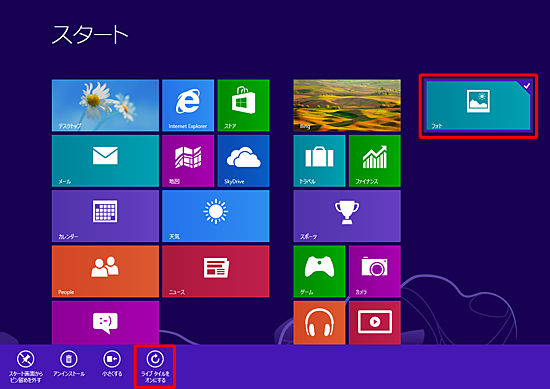
※ 「ライブタイルをオフにする」と表示されている場合は、この操作を行う必要はありません。
補足
スタート画面の右端に表示された「フォト」は、タイルを並べ替えることによって、元の位置に表示させることができます。
スタート画面のタイルを並べ替えるには、以下の情報を参照してください。
 Windows 8 / 8.1でスタート画面のタイルを並べ替える方法
Windows 8 / 8.1でスタート画面のタイルを並べ替える方法
以上で操作完了です。
削除した写真がタイルに表示されないことを確認してください。
このQ&Aに出てきた用語
|
|
|











