|
|
Windows 8 / 8.1のペイントで写真や画像を回転させる方法 | ||
Windows 8 / 8.1のペイントで写真や画像を回転させる方法 |
Q&A番号:015752 更新日:2017/09/01
|
Q&A番号:015752 更新日:2017/09/01 |
 | Windows 8 / 8.1のペイントで、写真や画像を回転させる方法について教えてください。 |
 | ペイントを使用すると、パソコンに保存されている写真や画像を好きな方向に回転できます。 |
ペイントを使用すると、パソコンに保存されている写真や画像を好きな方向に回転できます。
はじめに
Windows 8 / 8.1では、ペイントを使用すると、パソコンに保存されている写真や画像を自由に回転することができます。
回転方向は、右へ90度回転、左へ90度回転、180度回転、上下反転、左右反転の好きな方向に設定できます。
操作手順
Windows 8 / 8.1のペイントで写真や画像を回転させるには、以下の操作手順を行ってください。
※ ここではWindows 8の画面で案内していますが、Windows 8.1でも同様の操作が行えます。
ペイントを起動し、「ファイル」タブをクリックして、表示された一覧から「開く」をクリックします。
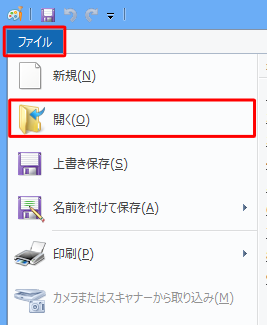
回転したい写真または画像をクリックし、「開く」をクリックします。
ここでは例として、「ピクチャ」フォルダーに保存した写真ファイルをクリックします。
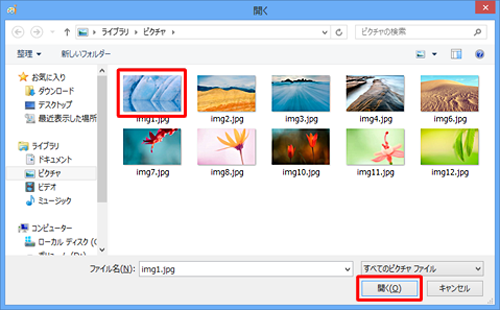
選択した画像が表示されます。
リボンから「ホーム」タブをクリックし、「イメージ」グループの「回転」をクリックして、表示された一覧から回転したい方向をクリックします。
ここでは例として、「右へ90度回転」をクリックします。
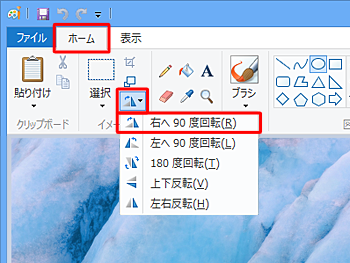
写真が選択した方向に回転したことを確認します。
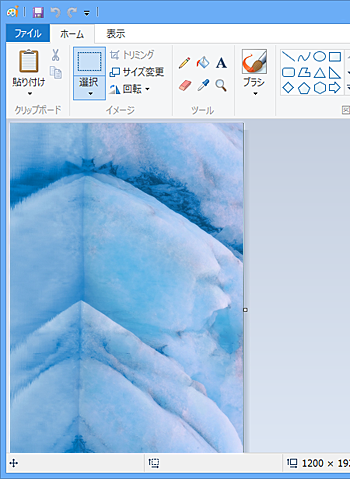
回転した写真を保存する場合は「ファイル」タブをクリックし、表示された一覧から「名前を付けて保存」にマウスポインターを合わせて、保存形式をクリックします。
ここでは例として、「JPEG画像」をクリックします。

「ファイル名」ボックスに任意の名前を入力し、「保存」をクリックします。
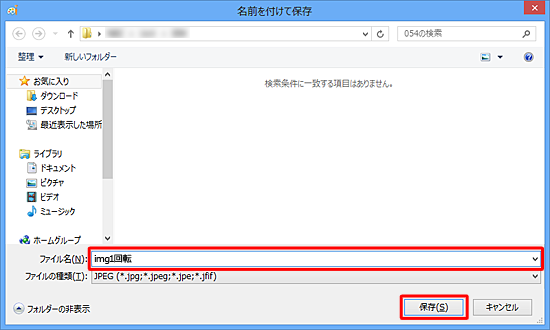
以上で操作完了です。
関連情報
このQ&Aに出てきた用語
|
|
|


 ペイントで写真や画像を回転させる方法
ペイントで写真や画像を回転させる方法







