|
|
Windows 8 / 8.1のWindows Updateで非表示にした更新プログラムを再表示する方法 | ||
Windows 8 / 8.1のWindows Updateで非表示にした更新プログラムを再表示する方法 |
Q&A番号:015765 更新日:2023/07/10
|
Q&A番号:015765 更新日:2023/07/10 |
 | Windows 8 / 8.1のWindows Updateで、非表示にした更新プログラムを再表示する方法について教えてください。 |
 | 更新プログラムの再表示を行うことで、非表示にした更新プログラムが利用できるようになります。 |
更新プログラムの再表示を行うことで、非表示にした更新プログラムが利用できるようになります。
はじめに
Windows Updateでは、更新プログラムの各項目から必要ない更新プログラムを非表示に設定できます。
ただし、セキュリティ上、重要な更新プログラムも含まれているため、非表示に設定せずにインストールすることをおすすめします。
非表示にしていた更新プログラムが必要になった場合は、再表示させることで利用できるようになります。
操作手順
Windows 8 / 8.1のWindows Updateで非表示にした更新プログラムを再表示するには、以下の操作手順を行ってください。
※ ここではWindows 8の画面で案内していますが、Windows 8.1でも同様の操作が行えます。
「Windows」キーを押しながら「X」キーを押し、表示された一覧から「コントロールパネル」をクリックします。
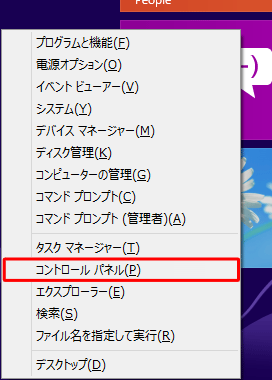
「コントロールパネル」が表示されます。
「表示方法」が「カテゴリ」になっていることを確認し、「システムとセキュリティ」をクリックします。
※ 表示方法がアイコンの場合は「Windows Update」をクリックし、手順4へ進みます
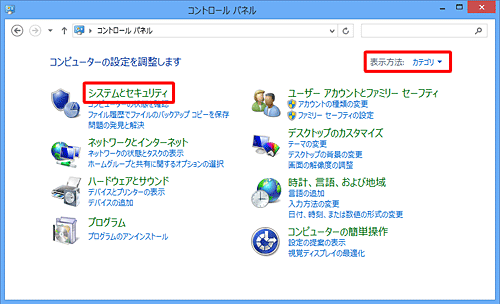
「システムとセキュリティ」が表示されます。
「Windows Update」をクリックします。
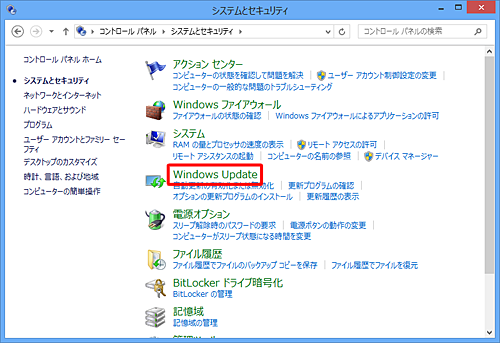
「Windows Update」が表示されます。
「非表示の更新プログラムの再表示」をクリックします。
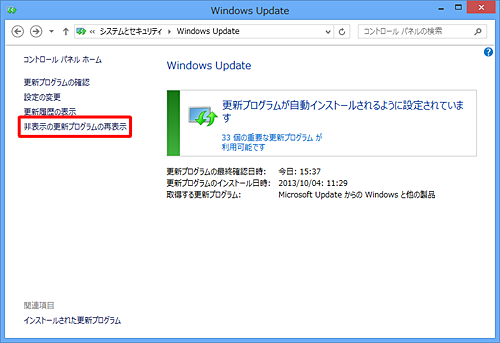
「再表示したい更新プログラムの再表示」が表示されます。
再表示したい更新プログラムにチェックを入れて、「再表示」をクリックします。
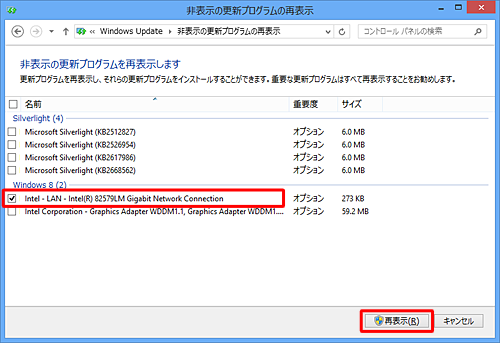
以上で操作完了です。
利用可能な更新プログラムが増えたことを確認してください。
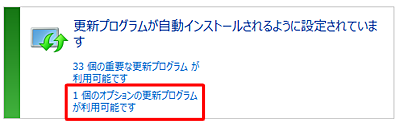
このQ&Aに出てきた用語
|
|
|


 Windows Updateで非表示にした更新プログラムを再表示する方法
Windows Updateで非表示にした更新プログラムを再表示する方法







