|
|
通知領域から「Windows 10を入手する」アイコンを削除する方法 | ||
通知領域から「Windows 10を入手する」アイコンを削除する方法 |
|
Q&A番号:017753 更新日:2017/04/04 |
 | 通知領域から、「Windows 10を入手する」アイコンを削除する方法について教えてください。 |
 | コントロールパネルから特定の更新プログラムをアンインストールし、通知領域から「Windows 10を入手する」アイコンが削除されるかを確認します。 |
はじめに
!注意
Windows 10の無償アップグレードは2016年7月29日に終了しました。
以下で案内している情報は現在ご利用になれません。
Windows 8.1およびWindows 7の一部の機種では、2015年6月1日から通知領域に「Windows 10を入手する」アイコンが表示されています。
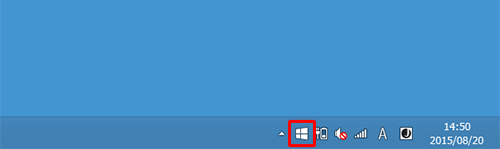
このアイコンをクリックすると、「Windows 10を入手する」画面が表示され、Windows 10への無償アップグレードの実行や予定の設定を行うことができます。
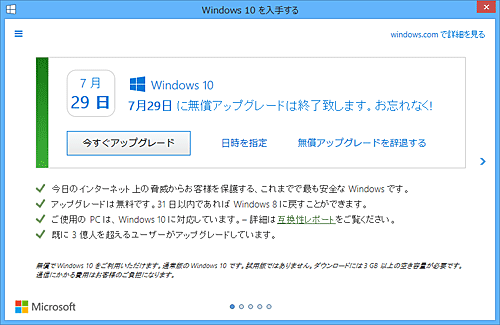
※ メッセージの内容はMicrosoft社により変更される場合があります。
Windows 10へのアップグレードを行わない場合や、このアイコンが不要な場合は、ここで案内する操作を行うことで、通知領域からアイコンが削除されるかを確認してください。
併せて、以下のMicrosoft社のホームページの情報も確認してください。
 Microsoft社 - Windows 10 へのアップグレードを抑止する方法
Microsoft社 - Windows 10 へのアップグレードを抑止する方法
インターネットに接続した状態で操作を行ってください。
Windows 10へのアップグレードについては、以下の情報を参照してください。
 Windows 10へのアップグレードについて
Windows 10へのアップグレードについて
操作手順
通知領域から「Windows 10を入手する」アイコンを削除するには、以下の操作手順を行ってください。
※ ここではWindows 8.1の画面で案内していますが、Windows 7でも同様の操作が可能です。
タスクマネージャーから「Windows 10を入手する」アイコンのプログラムを終了します。
「Windows」キーを押しながら「X」キーを押し、表示された一覧から「タスクマネージャー」をクリックします。
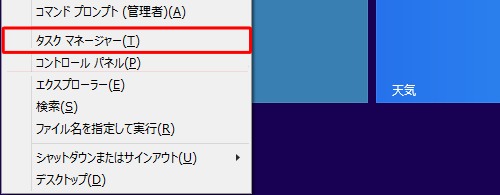
※ Windows 7の場合は、「Ctrl」キーと「Shift」キーを押しながら「Esc」キーを押します。タスクマネージャーが起動します。
「プロセス」タブの一覧から「GWX」をクリックし、「タスクの終了」をクリックします。
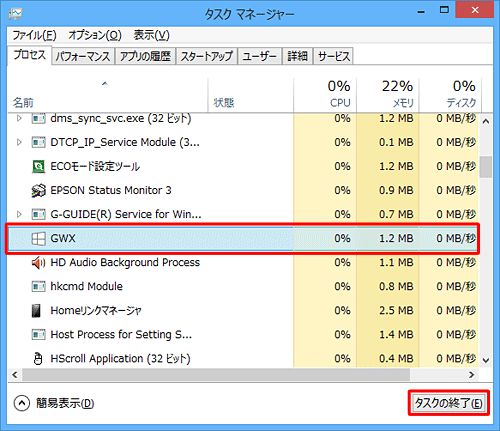
「
 」で画面を閉じ、通知領域から「Windows 10を入手する」アイコンが消えたことを確認します。
」で画面を閉じ、通知領域から「Windows 10を入手する」アイコンが消えたことを確認します。
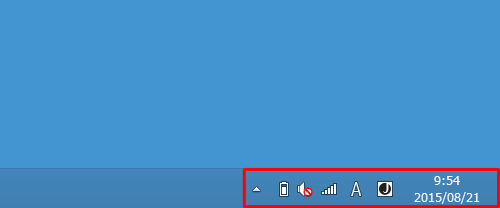
「Windows」キーを押しながら「X」キーを押し、表示された一覧から「コントロールパネル」をクリックします。
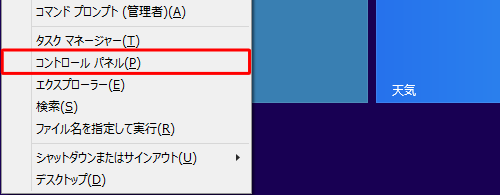
補足
Windows 7の場合は、「スタート」→「コントロールパネル」の順にクリックします。
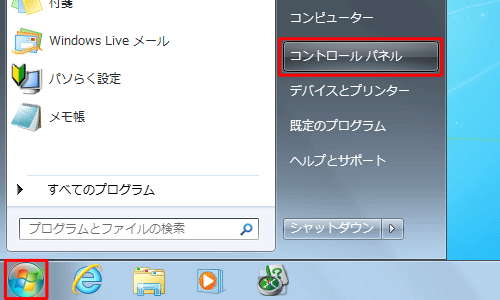
「コントロールパネル」が表示されます。
「表示方法」が「カテゴリ」になっていることを確認し、「プログラムのアンインストール」をクリックします。
※ 表示方法がアイコンの場合は「プログラムと機能」をクリックします。
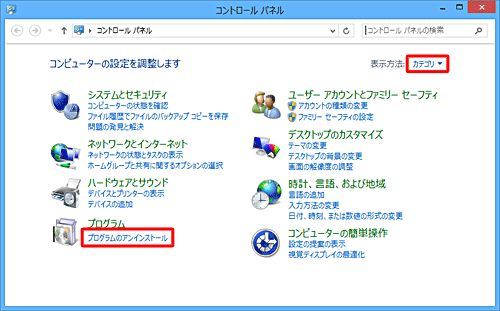
「プログラムと機能」が表示されます。
画面左側から、「インストールされた更新プログラムを表示」をクリックします。
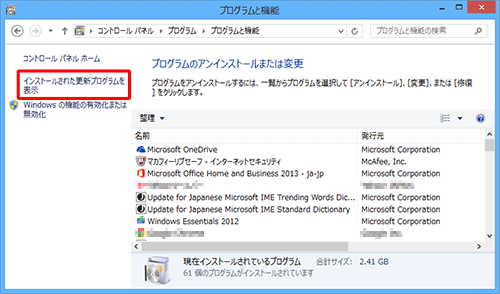
「インストールされた更新プログラム」が表示されます。
右上の検索ボックスに「KB3035583」と入力し、プログラムの一覧から「Microsoft Windows(KB3035583)の更新プログラム」をクリックして、「アンインストール」をクリックします。
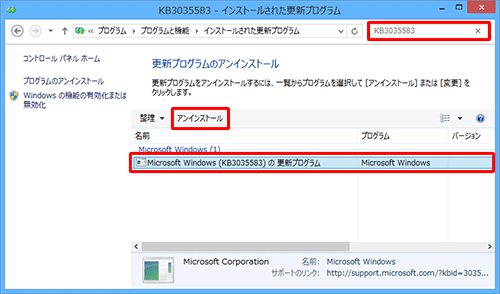
「コンピューターからこの更新プログラムをアンインストールしますか?」というメッセージが表示されるので、「はい」をクリックします。

「更新プログラムがアンインストールされるまでお待ちください。…」というメッセージが表示されるので、しばらく待ちます。
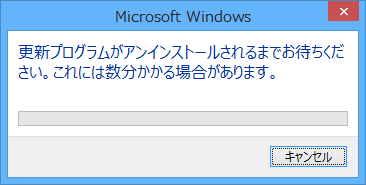
「これらの変更を適用するにはコンピューターを再起動する必要があります。」というメッセージが表示されたら、「今すぐ再起動する」をクリックします。
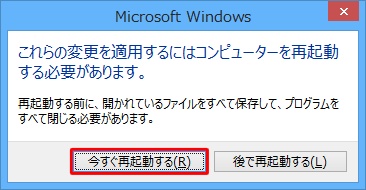
再起動が完了したら、「Windows」キーを押しながら「X」キーを押し、表示された一覧から「コントロールパネル」をクリックします。
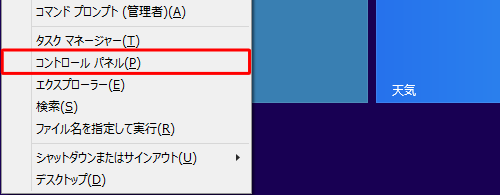
補足
Windows 7の場合は、「スタート」→「コントロールパネル」の順にクリックします。
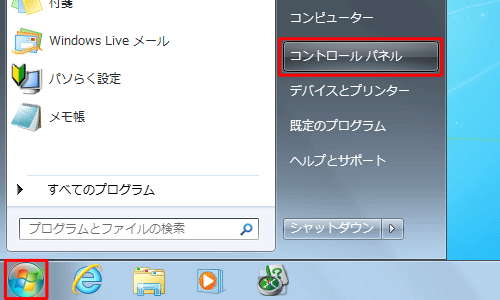
「コントロールパネル」が表示されます。
「表示方法」が「カテゴリ」になっていることを確認し、「システムとセキュリティ」をクリックします。
※ 表示方法がアイコンの場合は「Windows Update」をクリックし、手順14の画面左側で「更新プログラムの確認」をクリックします。
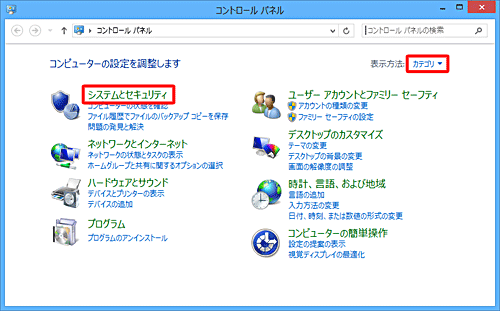
「システムとセキュリティ」が表示されます。
「Windows Update」欄から、「更新プログラムの確認」をクリックします。
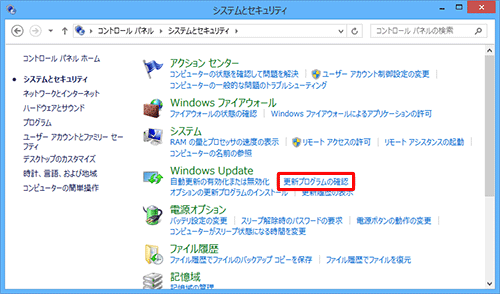
「Windows Update」が表示されます。
「更新プログラムを確認しています...」と表示されるので、しばらく待ちます。
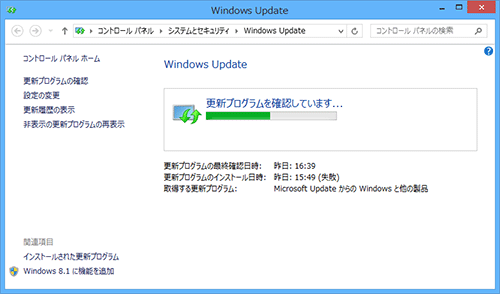
更新プログラムの確認が終了したら、「…個の重要な更新プログラムが利用可能です」をクリックします。
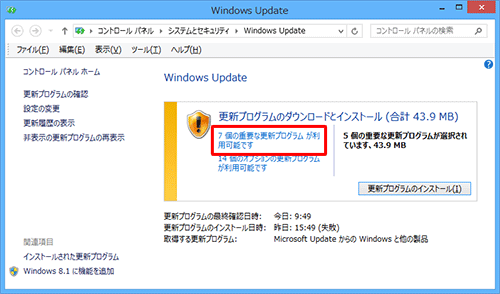
「インストールする更新プログラムの選択」が表示されます。
プログラムの一覧から「Windows 8.1 for x64-Based Systems用更新プログラム(KB3035583)」を右クリックし、表示された一覧から「更新プログラムの非表示」をクリックします。
※ Windows 7の場合は、「Windows 7 for x64-Based Systems用更新プログラム(KB3035583)」を右クリックします。
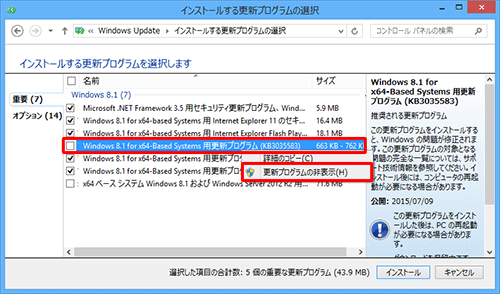
プログラム名がグレーアウトしたことを確認します。
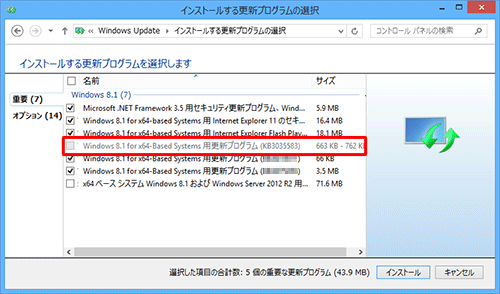
以上で操作完了です。
通知領域から「Windows 10を入手する」アイコンが削除されたことを確認してください。
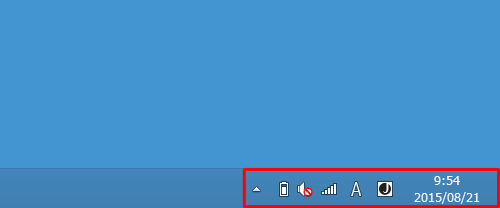
上記の手順を行っても再表示される場合があります。この場合は、以下の情報を参照してください。
非表示にしても、再度Windows Updateの更新を行うと更新プログラムがダウンロードされ、アイコンが再表示されることがありますが、上記の非表示の設定を繰り返し行うことで表示されなくなる場合があります。
それでも表示される場合は、以下のMicrosoft社のホームページを参照し、Answer Deskサポートへ問い合わせてください。
 Microsoft社 - Windows製品およびOffice製品の無償サポート
Microsoft社 - Windows製品およびOffice製品の無償サポートまた、更新プログラムを自動更新にしている場合は、設定を変更することで、不要な更新プログラムが自動的にインストールされないようにすることができます。
Windows Updateの設定を変更する方法については、以下の情報を参照してください。
 Windows 8 / 8.1でWindows Updateの自動更新の設定を変更する方法
Windows 8 / 8.1でWindows Updateの自動更新の設定を変更する方法
 Windows 7でWindows Updateの自動更新の設定を変更する方法
Windows 7でWindows Updateの自動更新の設定を変更する方法
補足
通知領域に再度「Windows 10を入手する」アイコンを表示させたい場合は、以下の操作手順を行ってください。
手順15で、画面左側から「非表示の更新プログラムの再表示」をクリックします。
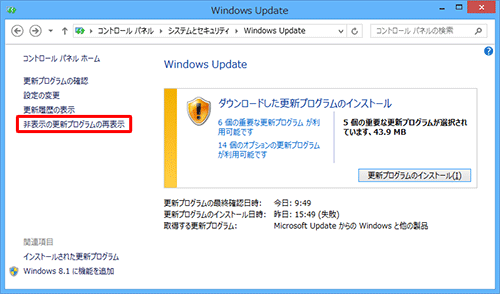
「非表示の更新プログラムの再表示」が表示されます。
更新プログラムの一覧から、「Windows 8.1 for x64-Based Systems用更新プログラム(KB3035583)」にチェックを入れ、「再表示」をクリックします。
※ Windows 7の場合は、「Windows 7 for x64-Based Systems用更新プログラム(KB3035583)」にチェックを入れます。
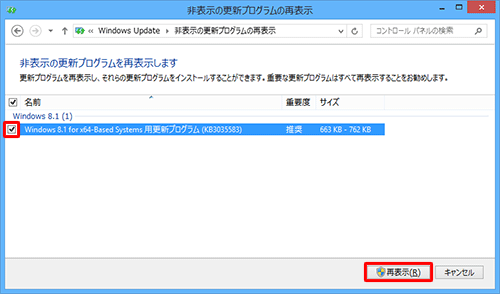
「Windows Update」に戻るので、「更新プログラムのインストール」をクリックします。
インストールが完了したら、パソコンを再起動します。
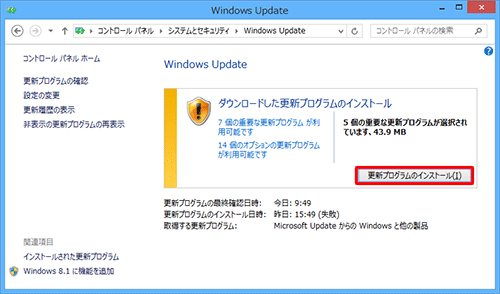
以上で操作完了です。
このQ&Aに出てきた用語
|
|
|











