|
|
Windows 8 / 8.1でスリープから一定時間経過後に休止状態にする方法 | ||
Windows 8 / 8.1でスリープから一定時間経過後に休止状態にする方法 |
Q&A番号:015847 更新日:2024/12/04
|
Q&A番号:015847 更新日:2024/12/04 |
 | Windows 8 / 8.1で、スリープから一定時間経過後に休止状態にする方法について教えてください。 |
 | Windows 8 / 8.1では、「電源オプション」でスリープから休止状態になるように設定することができます。 |
Windows 8 / 8.1では、「電源オプション」でスリープから休止状態になるように設定することができます。
はじめに
スリープ状態では電力を消費するため、長時間使用しない場合にはスリープから一定時間経過後に休止状態に変更することで、バッテリなどの電力消費を抑えることができます。
スリープや休止状態については、以下の情報を参照してください。
 Windows 8 / 8.1の省電力機能について
Windows 8 / 8.1の省電力機能について
操作手順
Windows 8 / 8.1でスリープから一定時間経過後に休止状態にするには、以下の操作手順を行ってください。
※ ここではWindows 8の画面で案内していますが、Windows 8.1でも同様の操作が行えます。
「Windows」キーを押しながら「X」キーを押し、表示された一覧から「電源オプション」をクリックします。
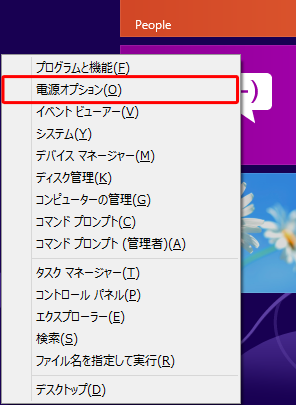
「電源オプション」が表示されます。
使用している電源プランの「プラン設定の変更」をクリックします。
ここでは例として、「LAVIE」の「プラン設定の変更」をクリックします。
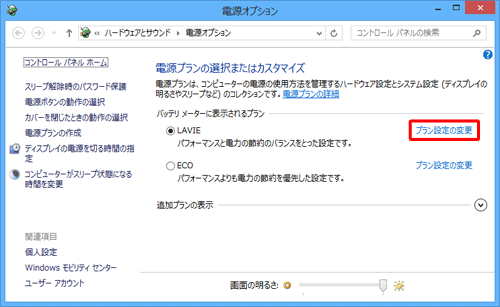
「プラン設定の編集」が表示されます。
「詳細な電源設定の変更」をクリックします。

「電源オプション」が表示されます。
詳細設定の一覧から、「スリープ」をクリックし、「次の時間が経過後休止状態にする」をクリックします。
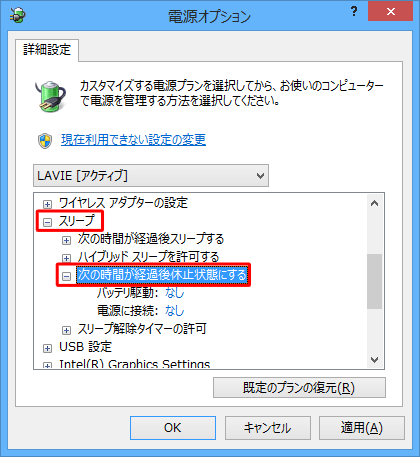
「バッテリ駆動」「電源に接続」をそれぞれクリックし、スリープから休止状態にするまでの時間を入力します。
ここでは例として、下図のように入力します。
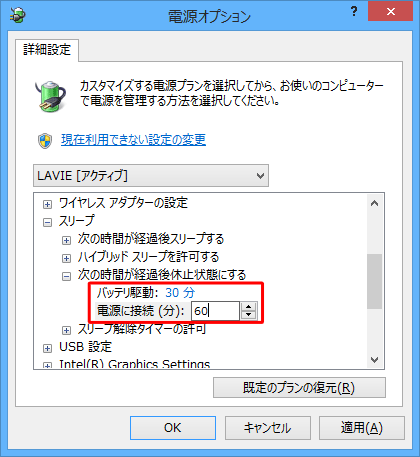
「OK」をクリックします。
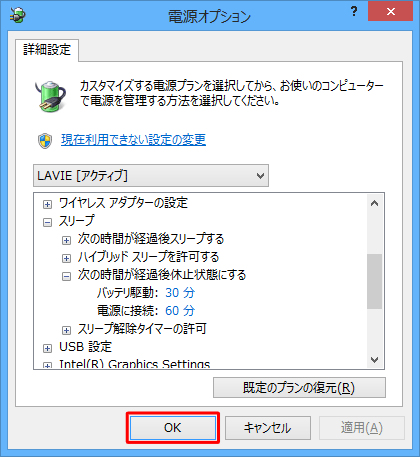
画面右上の「
 」をクリックし、「プラン設定の編集」を閉じます。
」をクリックし、「プラン設定の編集」を閉じます。
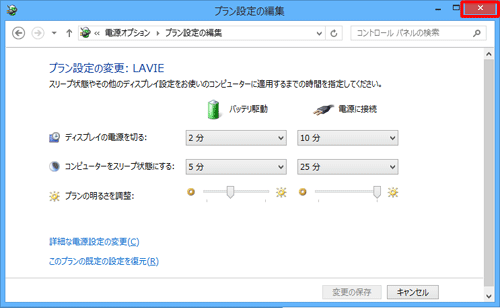
以上で操作完了です。
スリープから一定時間経過後に休止状態になることを確認してください。
このQ&Aに出てきた用語
|
|
|











