|
|
Outlook 2013でひな形を使ってメールを作成する方法 | ||
Outlook 2013でひな形を使ってメールを作成する方法 |
|
Q&A番号:015852 更新日:2021/02/18 |
 | Outlook 2013で、ひな形を使ってメールを作成する方法について教えてください。 |
 | Outlook 2013では、あらかじめ用意されたひな形を使って新規メールを作成することができます。 |
はじめに
Outlook 2013には、背景やデザインが設定されたひな形が用意されています。
これらのひな形を使うことで、簡単にHTML形式のメールが作成できます。
操作手順
Outlook 2013でひな形を使ってメールを作成するには、以下のいずれかの方法で行うことができます。
ひな形を使ってメールを作成するには、次の項目を確認してください。
1. メールを新規作成するときにひな形を指定する方法
メールを新規作成するときにひな形を指定するには、以下の操作手順を行ってください。
Outlook 2013を起動し、リボンから「ホーム」タブをクリックし、「新規作成」グループの「新しいアイテム」をクリックします。
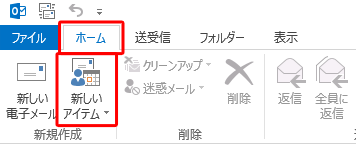
表示された一覧から、「電子メールメッセージの形式」をクリックし、「ひな形を使用したHTML形式」をクリックします。
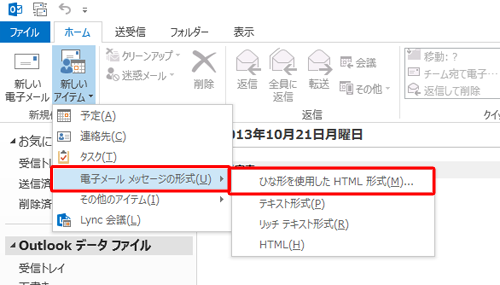
「テーマまたはひな形」が表示されます。
「テーマの選択」の一覧から、使用したいひな形をクリックし、「OK」をクリックします。
ここでは例として、「Garden(ひな形)」をクリックします。
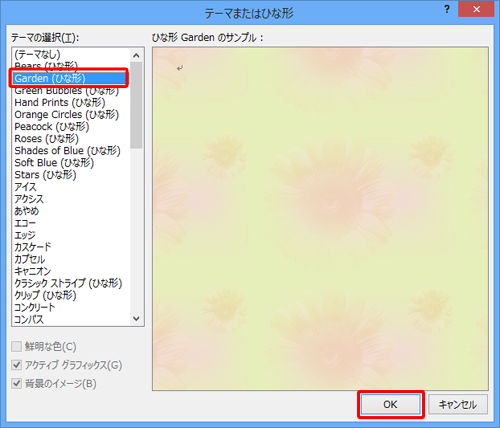
※ 項目名の後ろに「(ひな形)」と表示されたものがひな形です。ひな形を使った新規メール作成画面が表示されます。

以上で操作完了です。
2. 常に同じひな形で新規メールを作成する方法
常に同じひな形で新規メールを作成するには、以下の操作手順を行ってください。
Outlook 2013を起動し、リボンから「ファイル」タブをクリックします。
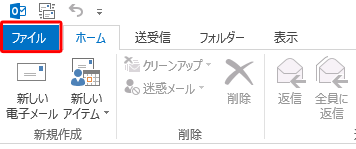
「アカウント情報」が表示されます。
「オプション」をクリックします。
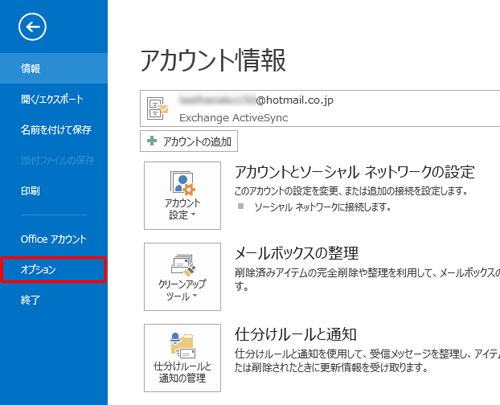
「Outlookのオプション」が表示されます。
「メール」をクリックし、「ひな形およびフォント」をクリックします。
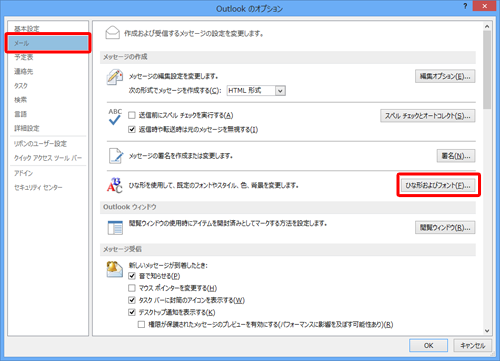
「署名とひな形」が表示されます。
「ひな形」タブをクリックし、「新しいHTMLメッセージで使用するテーマ」欄から「テーマ」をクリックします。

「テーマまたはひな形」が表示されます。
「テーマの選択」の一覧から、使用したいひな形をクリックし、「OK」をクリックします。
ここでは例として、「Garden(ひな形)」をクリックします。
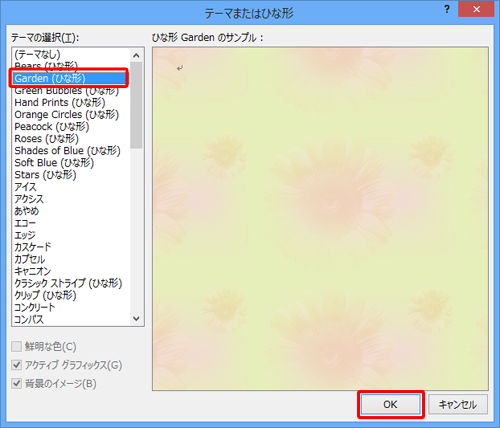
※ 項目名の後ろに「(ひな形)」と表示されたものがひな形です。「新しいHTMLメッセージで使用するテーマ」に選択したひな形が表示されていることを確認し、「OK」をクリックします。
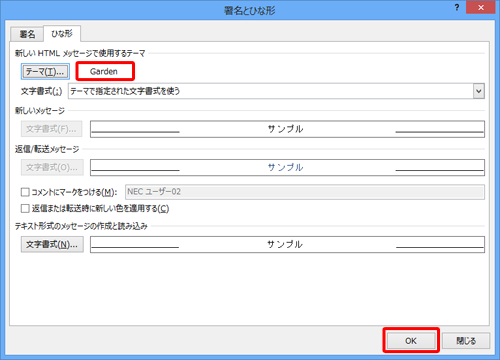
ひな形の設定が終了したら、「OK」をクリックします。
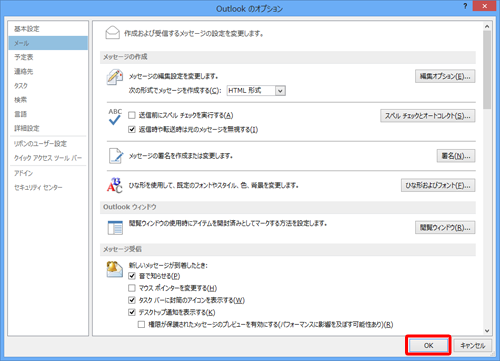
リボンから「ホーム」タブをクリックし、「新規作成」グループの「新しい電子メール」をクリックします。
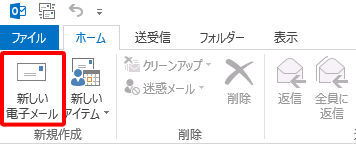
新規メール作成画面が表示されます。

以上で操作完了です。
常にひな形が反映された新規メール作成画面が表示されることを確認してください。
|
|
|










