|
|
Windows 8.1の「ミュージック」で音楽を読み込む方法 | ||
Windows 8.1の「ミュージック」で音楽を読み込む方法 |
|
Q&A番号:015886 更新日:2023/09/29 |
 | Windows 8.1の「ミュージック」で、音楽を読み込む方法について教えてください。 |
 | 参照先の「ミュージック」フォルダーに音楽ファイルを保存することで、「ミュージック」アプリに音楽ファイルが読み込まれて自動的に反映されます。 |
はじめに
Windows 8.1の「ミュージック」では、音楽CDを直接アプリに音楽を取り込むことができません。
PC直下の「ミュージック」フォルダーなど、参照先に設定されているフォルダーに音楽ファイルを保存することで、アプリを起動すると音楽ファイルが読み込まれ自動的に反映されます。
操作手順
Windows 8.1の「ミュージック」で音楽を読み込むには、以下の操作手順を行ってください。
「Windows」キーを押しながら「D」キーを押してデスクトップを表示します。
デスクトップのタスクバーに表示されている「エクスプローラー」アイコンをクリックします。
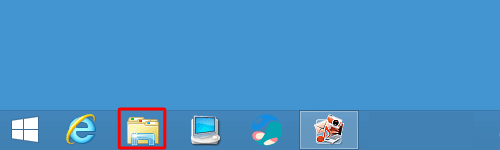
「PC」が表示されます。
「ミュージック」をダブルクリックします。
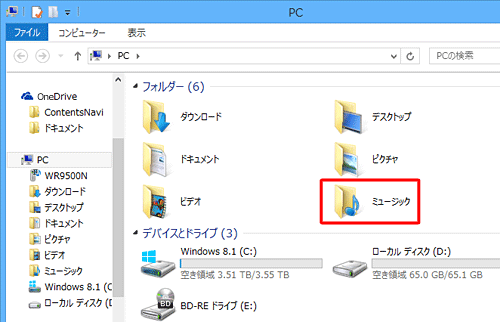
※ 「ミュージック」フォルダーが表示されていない場合は、画面左側のナビゲーションウィンドウから「PC」欄の「ミュージック」をクリックします。「ミュージック」が表示されます。
「ミュージック」に「mp3」などの音楽ファイルを保存します。
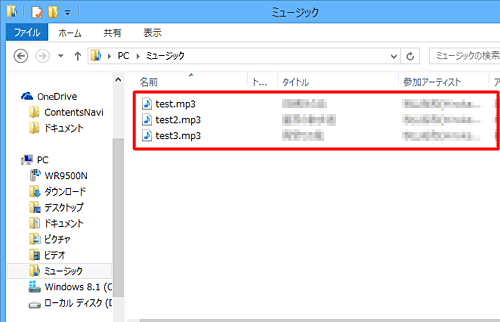
※ 「ダウンロード」フォルダーや「ドキュメント」フォルダーなどにある音楽ファイルをコピーまたはドラッグして「ミュージック」フォルダーに移動します。スタート画面から「ミュージック」アプリを表示し、音楽ファイルが反映されていることを確認します。
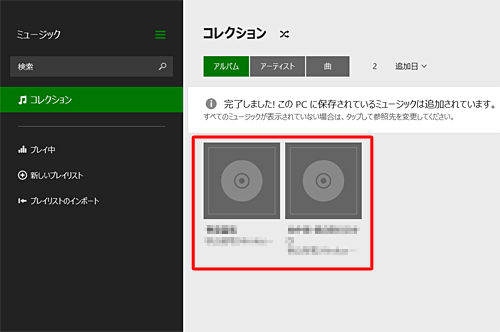
補足
既定では「アルバム」ごとに表示されますが、「曲」をクリックすると、読み込んだ曲がすべて表示されます。
ほかにも、「アーティスト」ごとに表示することもできます。
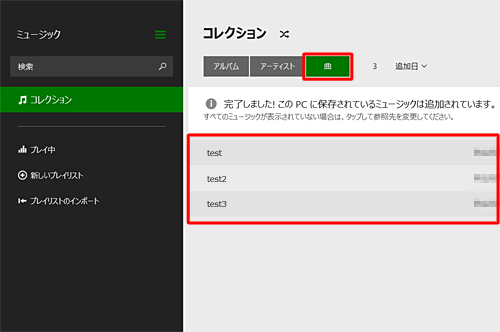
以上で操作完了です。
補足
「ミュージック」フォルダーに保存されている音楽ファイル以外に、参照先のフォルダーを追加して音楽ファイルを読み込むこともできます。
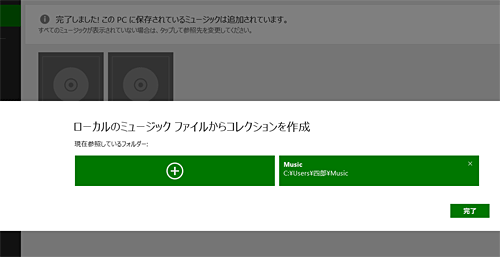
詳細な手順については、以下の情報を参照してください。
 Windows 8.1の「ミュージック」で再生したい音楽ファイルが表示されない場合の対処方法
Windows 8.1の「ミュージック」で再生したい音楽ファイルが表示されない場合の対処方法
このQ&Aに出てきた用語
|
|
|











