|
|
Excel 2013でグラフの色を変更する方法 | ||
Excel 2013でグラフの色を変更する方法 |
Q&A番号:016014 更新日:2018/04/25
|
Q&A番号:016014 更新日:2018/04/25 |
 | Excel 2013で、グラフの色を変更する方法について教えてください。 |
 | グラフを作成したときに自動で割り振られた色を変更することで、グラフの見栄えを調整できます。 |
グラフを作成したときに自動で割り振られた色を変更することで、グラフの見栄えを調整できます。
はじめに
Excel 2013では、グラフを作成すると各項目(縦棒や横棒など)に自動で色が割り振られますが、グラフによっては項目の色が類似して見分けがつかない場合があります。
項目ごとに好みの色に変更して、見栄えを調整することができます。
操作手順
Excel 2013でグラフの色を変更するには、以下の操作手順を行ってください。
任意のグラフを作成します。
ここでは例として、以下のような縦棒グラフを作成します。
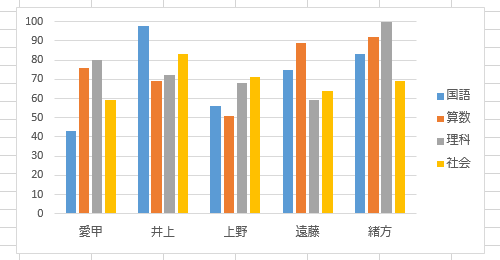
補足
Excel 2013でグラフを作成するには、以下の情報を参照してください。
 Excel 2013でグラフを作成する方法
Excel 2013でグラフを作成する方法色を変更したいグラフの棒を右クリックして、表示された一覧から「データ系列の書式設定」をクリックします。
ここでは例として、「社会」(ゴールドの縦棒)の色を変更します。
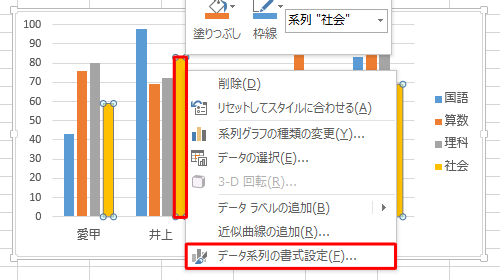
画面右側に、「データ系列の書式設定」が表示されます。
「塗りつぶしと線」をクリックします。
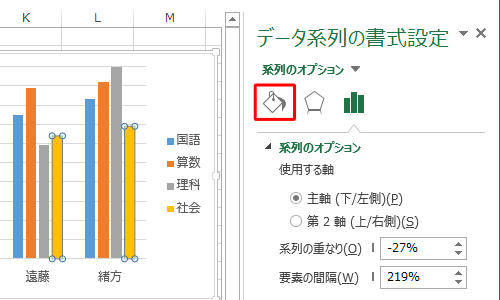
「塗りつぶし」をクリックして、「塗りつぶし(単色)」をクリックします。
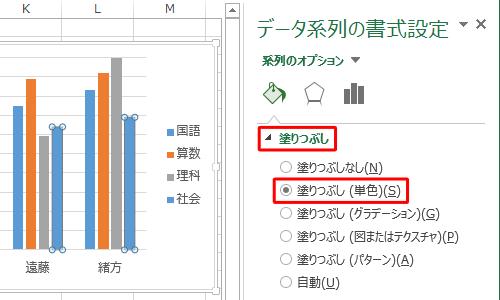
「色」ボックスから任意の色をクリックします。
ここでは例として、「薄い緑」をクリックします。
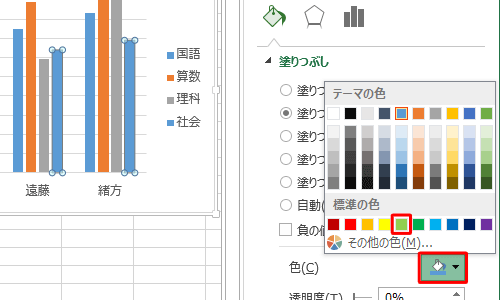
「データ系列の書式設定」の「閉じる」をクリックします。
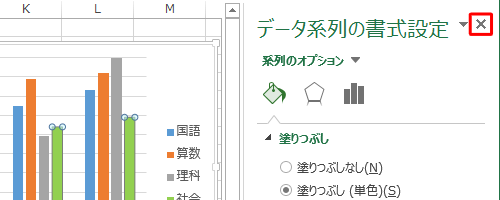
以上で操作完了です。
グラフの色が変更されたことを確認してください。
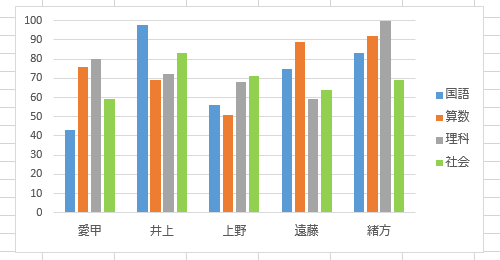
関連情報
このQ&Aに出てきた用語
|
|
|










