|
|
Windows 7のSmartVisionで音声は聞こえるが画面が真っ黒で映像が表示されない場合の対処方法 | ||
Windows 7のSmartVisionで音声は聞こえるが画面が真っ黒で映像が表示されない場合の対処方法 |
|
Q&A番号:016045 更新日:2023/09/28 |
 | Windows 7のSmartVisionで、音声は聞こえるが画面が真っ黒で映像が表示されない場合の対処方法について教えてください。 |
 | Windows 7のディスプレイに関する設定を初期状態に戻すことで、現象が改善する場合があります。 |
はじめに
SmartVisionでテレビや録画番組を視聴するとき、音声は聞こえるが画面が真っ黒で映像が表示されない場合は、パソコンのディスプレイ表示に関する設定や、彩りの設定(または、彩りプラスの設定)を購入時の設定に戻すことで改善する可能性があります。
操作手順
Windows 7のSmartVisionで音声は聞こえるが画面が真っ黒で映像が表示されない場合は、以下の方法を行います。
映像が表示されない場合は、次の項目を順に確認してください。
1. パソコンのディスプレイ設定を変更する
パソコンのディスプレイ設定を変更するには、以下の操作手順を行ってください。
デスクトップ上の何もないところを右クリックし、表示された一覧に、「グラフィックプロパティ」と「NVIDIAコントロールパネル」のどちらが表示されているか確認します。
「グラフィックプロパティ」が表示されている状態
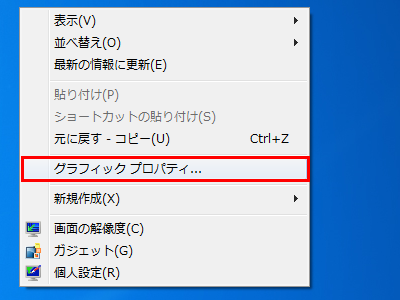
「NVIDIAコントロールパネル」が表示されている状態
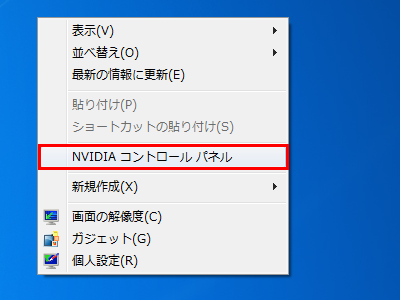
ディスプレイ設定を初期状態に戻します。
表示されているディスプレイ設定に応じて、次の項目を確認してください。
「グラフィックプロパティ」設定を変更する
「グラフィックプロパティ」設定を変更するには、以下の操作手順を行ってください。
ここでは例として、PC-VW970FSで設定する方法を案内します。
デスクトップ上の何もないところを右クリックし、表示された一覧から「グラフィックプロパティ」をクリックします。
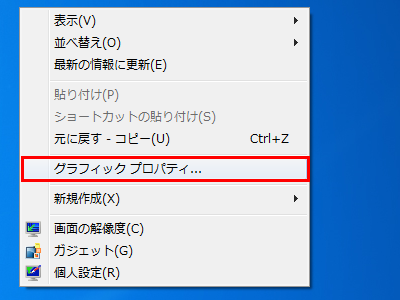
「グラフィック/メディアコントロールパネル」が表示されます。
「メディア」をクリックし、「色調整」内の「デフォルトの復元」をクリックします。

「適用」をクリックします。

「新しい設定が適用されました。これらの設定を保持しますか?」というメッセージが表示されたら、15秒以内に「OK」をクリックします。
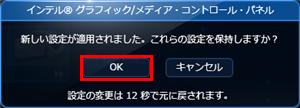
「OK」をクリックします。

以上で操作完了です。
「NVIDIAコントロールパネル」設定を変更する
「NVIDIAコントロールパネル」設定を変更するには、以下の操作手順を行ってください。
ここでは例として、PC-VW970ESで設定する方法を案内します。
デスクトップ上の何もないところを右クリックし、表示された一覧から「NVIDIAコントロールパネル」をクリックします。
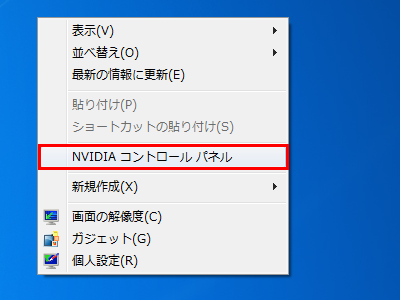
「NVIDIAコントロールパネル」が表示されます。
「ビデオ」内の「ビデオカラー設定の調整」をクリックし、画面右上の「初期設定に戻す」をクリックします。
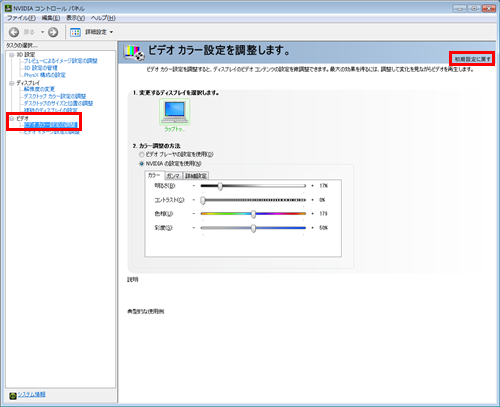
「適用」をクリックします。
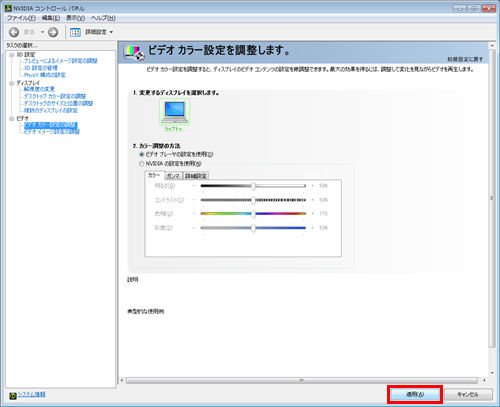
「閉じる」をクリックします。
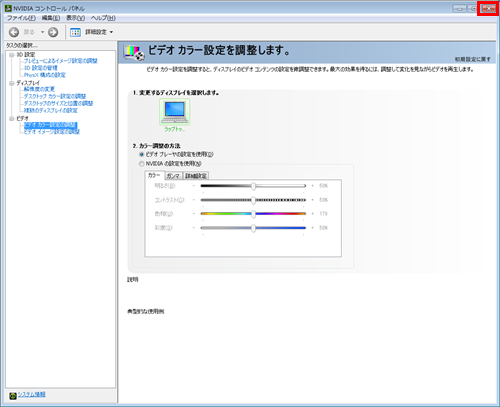
以上で操作完了です。
2. 「彩りの設定」または「彩りプラスの設定」を変更する
「彩りの設定」または「彩りプラスの設定」を変更するには、以下の操作手順を行ってください。
ここでは例として、「彩りの設定」で設定する方法を案内します。
「スタート」→「すべてのプログラム」→「彩りの設定」→「彩りの設定」の順にクリックします。
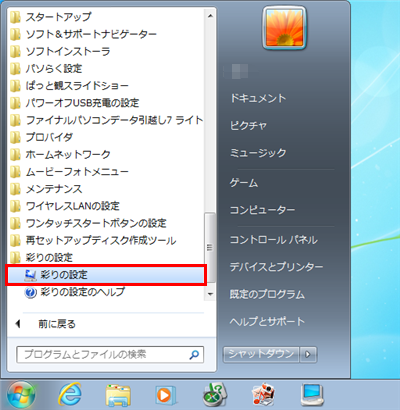
「彩りの設定」が表示されます。
「購入時の設定に戻す」をクリックします。
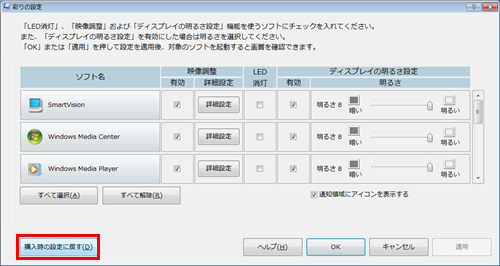
「カスタマイズした映像画質も含め、すべて購入時の設定に戻します。…」というメッセージが表示されたら、「OK」をクリックします。
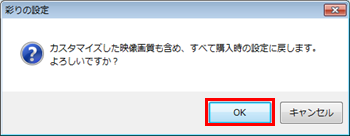
「OK」をクリックします。

以上で操作完了です。
対象製品
2009年10月〜2012年5月発表VALUESTAR、LaVieで、SmartVisionがインストールされている機種
このQ&Aに出てきた用語
|
|
|


 SmartVisionで音声は聞こえるが画面が真っ黒で映像が表示されない場合の対処方法
SmartVisionで音声は聞こえるが画面が真っ黒で映像が表示されない場合の対処方法








