|
|
Windows 8のSmartVisionで「外でもVIDEO」機能を使って録画番組を携帯電話などへ自動転送するための事前設定方法 | ||
Windows 8のSmartVisionで「外でもVIDEO」機能を使って録画番組を携帯電話などへ自動転送するための事前設定方法 |
|
Q&A番号:016147 更新日:2014/06/27 |
 | Windows 8のSmartVisionで、「外でもVIDEO」機能を使って録画番組を携帯電話などへ自動転送するための事前設定方法について教えてください。 |
 | 「外でもVIDEO」機能を使って録画番組を携帯電話などへ自動転送するには、事前に転送先の機器を登録する必要があります。 |
はじめに
SmartVisionでは、録画予約をする際に「外でもVIDEO」の設定をしておくと、録画終了後に接続されている転送先の機器(携帯電話のSDカードや、スマートフォンやタブレットPC(以下「スマートデバイス」))に自動的に転送することができます。
ご利用の転送方法(「SDカード/USB転送」または「ワイヤレス転送」)によって操作が異なります。
事前に以下の情報を参照し、ご利用の転送方法を確認してください。
 Windows 8のSmartVisionで録画番組を「外でもVIDEO」機能を利用して携帯電話などで視聴できるようにする方法
Windows 8のSmartVisionで録画番組を「外でもVIDEO」機能を利用して携帯電話などで視聴できるようにする方法この設定は一度実施すれば、次回以降は必要ありません。転送先の機器を変更する場合などは、再度設定が必要です。
コピーワンスの番組は自動転送できません。必要に応じて、手動で転送を行います。
ワイヤレスTVデジタルモデルの場合は、「ワイヤレスTVデジタル」と接続が確立している必要があります。
自動転送する場合、この設定の完了後、転送したい番組の録画予約時に「外でもVIDEO」機能を設定する必要があります。
手順については、以下の情報を参照してください。
 Windows 8のSmartVisionで「外でもVIDEO」機能を使って録画番組を携帯電話などへ自動転送するための録画予約設定方法
Windows 8のSmartVisionで「外でもVIDEO」機能を使って録画番組を携帯電話などへ自動転送するための録画予約設定方法
操作手順
Windows 8のSmartVisionで「外でもVIDEO」機能を使って録画番組を携帯電話などへ自動転送するための事前設定方法については、以下の操作手順を行ってください。
ここでは例として、「マウスで操作する画面」での手順を案内します。
スタート画面から「SmartVision テレビを見る」をクリックし、SmartVisionを起動します。
※ タイルの配置はご利用の機種によって異なります。
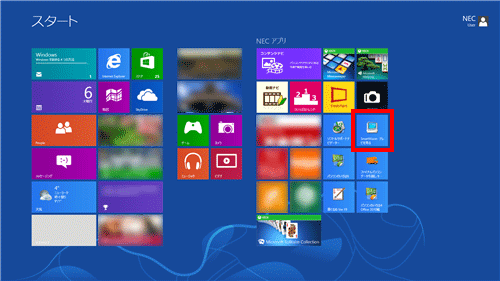
「リモコンで操作する画面」が表示されたら、操作パネルの「ノーマル」をクリックします。
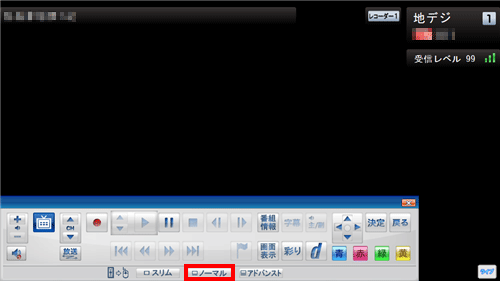
自動転送の転送先に設定したい機器を、ご利用の転送方法に合わせてパソコンに接続します。
「SDカード/USB転送」の場合
携帯電話などをUSBケーブルを利用してパソコンに接続するか、SDカードをパソコンに直接セットします。
補足
- 利用できるSDカードは、「microSD」「microSDHC」「SDXC」カードです。
- 「microSD」カードをパソコンにセットする場合は、必ず市販のSDカード変換アダプタを装着してください。
- 「外でもVIDEO簡単転送」の画面が表示された場合は、「閉じる」で画面を閉じます。
- USBケーブルの接続方法や転送時の設定、SDカードの取り出し方については、お使いの携帯電話の取扱説明書を参照してください。
「ワイヤレス転送」の場合
転送先の機器(スマートデバイス)をワイヤレス通信でパソコンに接続します。
補足
接続方法の詳細については、以下の情報内の操作手順1、2を参照してください。
※ 操作手順1の「SmartVisionを起動しない状態で」は「起動した状態で」に読み替えてください。
 Windows 8のSmartVisionですでに録画してある番組を「外でもVIDEO」機能を利用してワイヤレス転送する方法
Windows 8のSmartVisionですでに録画してある番組を「外でもVIDEO」機能を利用してワイヤレス転送する方法「外でもVIDEO自動転送の設定」画面が表示された場合は、「はい」をクリックします。
※ すでに自動転送の設定が完了している場合や、以前にこの画面で「いいえ」を選択した場合は、この画面は表示されません。その場合は手順9に進みます。
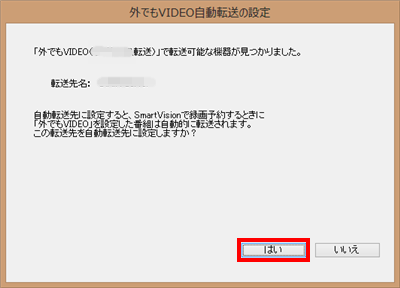
「SmartVisionをアップデートする必要があります」というメッセージが表示された場合は、「次へ」をクリックします。
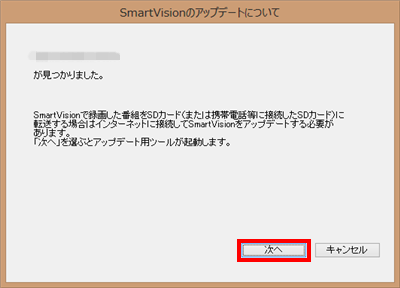
インターネットに接続されていることを確認し、「はい」をクリックします。
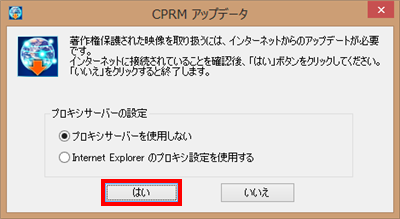
「アップデートが完了しました。」というメッセージが表示されたら、「OK」をクリックします。
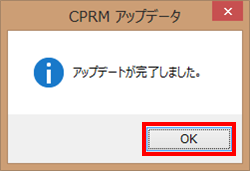
「「外でもVIDEO」の自動転送先に設定しました。」というメッセージが表示されたら、「閉じる」をクリックします。
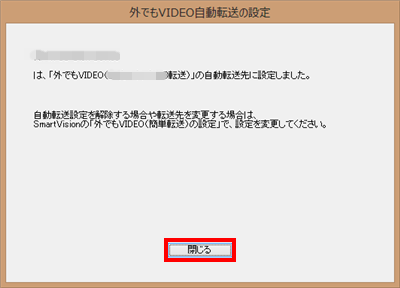
画面右下の「設定」をクリックします。
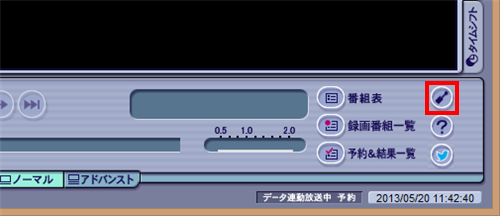
「設定ウィンドウ」が表示されます。
画面左側から「録画/再生/予約」をクリックし、「外でもVIDEO」タブをクリックします。
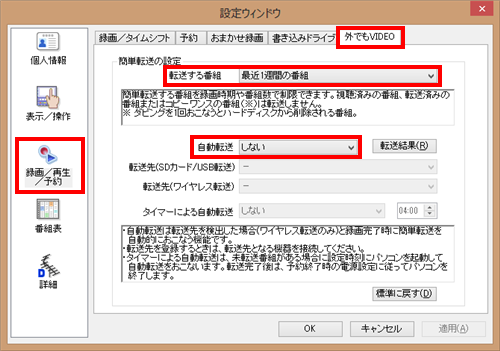
「転送する番組」ボックスをクリックし、表示された一覧から任意の項目をクリックします。
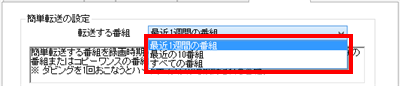
「自動転送」ボックスをクリックし、表示された一覧から「する」をクリックします。
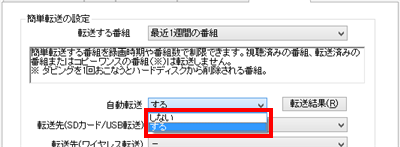
利用する転送方法に合わせて、以下のいずれかの項目を確認し、転送先を設定します。
※ ご利用の機器によって、転送先の機器名は異なります。また、転送先の機器が正しく接続されていない場合は、機器名が表示されません。転送先の機器の取扱説明書などを参照し、パソコンに正しく接続してください。
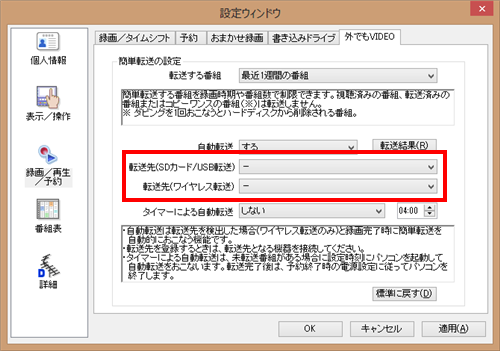
「SDカード/USB転送」の場合
「転送先(SDカード/USB転送)」ボックスをクリックし、表示された一覧からパソコンに接続している転送先の機器名をクリックします。
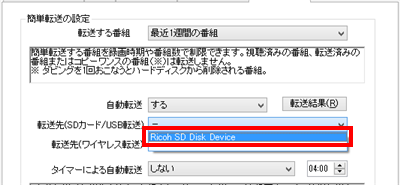
補足
「転送先を検索する」という項目が表示された場合は、以下の操作手順を行ってください。
「転送先を検索する」をクリックします。

「…SmartVisionのアップデートが必要です。」というメッセージが表示されたら、「はい」をクリックします。
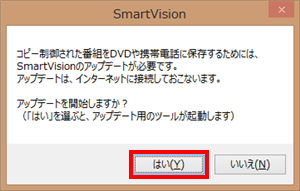
インターネットに接続されていることを確認し、「はい」をクリックします。
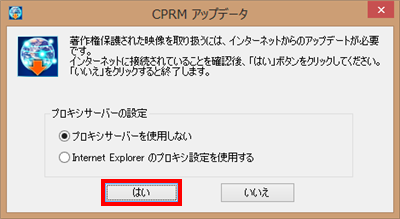
「アップデートが完了しました。」というメッセージが表示されたら、「OK」をクリックします。
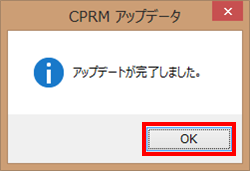
「ワイヤレス転送」の場合
「転送先(ワイヤレス転送)」ボックスをクリックし、表示された一覧からパソコンに接続している転送先の機器名をクリックします。
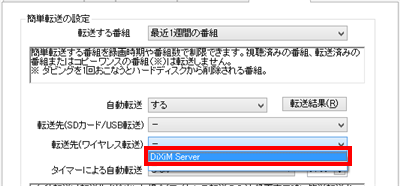
補足
「転送先を検索する」という項目が表示された場合は、以下の操作手順を行ってください。
「転送先を検索する」をクリックします。

「…著作権保護コンテンツの配信のためのライセンスを取得する必要があります。」というメッセージが表示されたら、「はい」をクリックします。
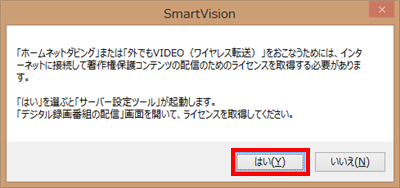
「サーバー設定ツール」が起動したら、以下の情報を参照し、ライセンスを取得します。
 Windows8のSmartVisionでホームネットダビングや外でもVIDEO(ワイヤレス転送)をする際に「ライセンスを取得する必要があります。」というメッセージが表示される場合の対処方法
Windows8のSmartVisionでホームネットダビングや外でもVIDEO(ワイヤレス転送)をする際に「ライセンスを取得する必要があります。」というメッセージが表示される場合の対処方法
「タイマーによる自動転送」ボックスをクリックし、任意の項目をクリックして設定します。
※ 「タイマーによる自動転送」ボックスで「する」を選択した場合は、未転送の録画番組があるときのみ、パソコンを自動で起動して転送します。この機能を利用する場合は、起動したい時刻も併せて設定してください。
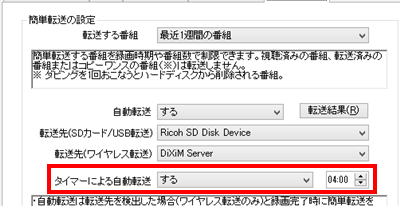
各項目の設定が完了したら、「OK」をクリックします。
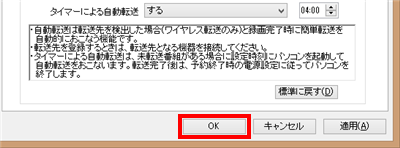
以上で操作完了です。
対象製品
2012年10月〜2013年5月発表VALUESTAR、LaVieで、SmartVisionがインストールされている機種
このQ&Aに出てきた用語
|
|
|







