|
|
Windows 8のSmartVisionで「外でもVIDEO」機能を使って録画番組を携帯電話などへ自動転送するための録画予約設定方法 | ||
Windows 8のSmartVisionで「外でもVIDEO」機能を使って録画番組を携帯電話などへ自動転送するための録画予約設定方法 |
|
Q&A番号:016148 更新日:2020/11/24 |
 | Windows 8のSmartVisionで、「外でもVIDEO」機能を使って録画番組を携帯電話などへ自動転送するための録画予約設定方法について教えてください。 |
 | 「外でもVIDEO」機能を使って録画番組を携帯電話などへ自動転送するには、録画予約時に設定が必要です。 |
はじめに
SmartVisionでは、録画予約をする際に「外でもVIDEO」の設定をしておくと、録画終了後に接続されている転送先の機器(携帯電話のSDカードや、スマートフォンやタブレットPC(以下「スマートデバイス」))に自動的に転送することができます。
ここでは、番組の録画予約時に「外でもVIDEO」を設定し、その番組を「自動転送」機能や「簡単転送」機能を利用する際の「転送候補」とする設定方法について案内します。
「自動転送」を利用する場合は、以下の情報を参照し、事前設定を実施してください。
 Windows 8のSmartVisionで「外でもVIDEO」機能を使って録画番組を携帯電話などへ自動転送するための事前設定方法
Windows 8のSmartVisionで「外でもVIDEO」機能を使って録画番組を携帯電話などへ自動転送するための事前設定方法コピーワンスの番組は自動転送できません。必要に応じて、手動で転送を行います。
ワイヤレスTVデジタルモデルの場合は、「ワイヤレスTVデジタル」と接続が確立している必要があります。
以下の番組予約時に、「外でもVIDEO」設定が実施できます。
a. 時間指定予約や「おてがる予約」で録画予約するとき
b. おまかせ録画で予約するとき(複数チューナーモデルのみ)※ ここでは例として、番組表から録画予約する「おてがる予約」での操作方法を案内します。
操作手順
Windows 8のSmartVisionで「外でもVIDEO」機能を使って録画番組を携帯電話などへ自動転送するための録画予約設定方法については、以下の操作手順を行ってください。
ここでは例として、「マウスで操作する画面」からの手順を案内します。
スタート画面から「SmartVisionテレビを見る」をクリックし、SmartVisionを起動します。
※ タイルの配置はご利用の機種によって異なります。
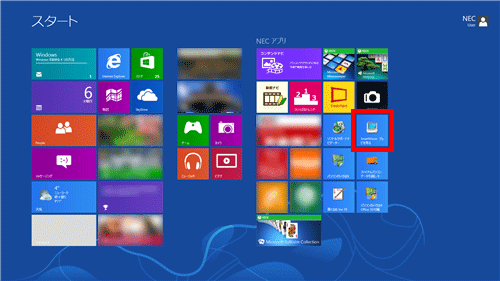
「リモコンで操作する画面」が表示されたら、操作パネルの「ノーマル」をクリックします。
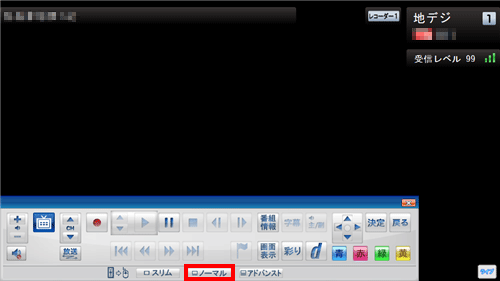
「マウスで操作する画面」が表示されたら、画面右下の「番組表」をクリックします。
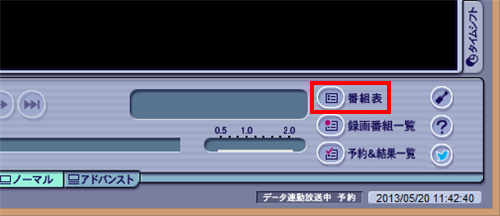
予約したい番組の放送波のタブをクリックします。

番組表から予約したい番組をダブルクリックします。
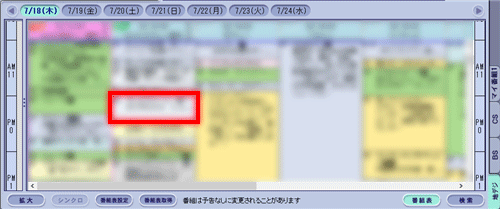
「予約設定」が表示されます。
「録画モード(画質)」欄の「外でもVIDEO」にチェックを入れます。
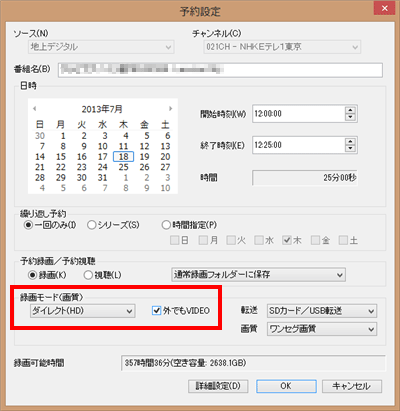
「録画モード(画質)」ボックスをクリックし、表示された一覧から任意の画質をクリックします。
※ ご利用の機種によって表示される項目は異なります。利用できない画質は表示されません。
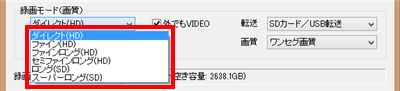
補足
ワイヤレスTVモデルなどのシングルチューナー(一度に1つの番組しか録画できない)モデルでは、録画モードが「ダイレクト」の場合のみ「SDカード/USB転送」が利用できます。「ワイヤレス転送」では、その他の録画モードも利用できます。
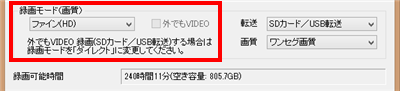
「転送」ボックスと「画質」ボックスを確認し、変更が必要な場合は手順9に進みます。
※ 変更が必要なければ、手順11に進みます。
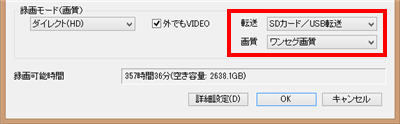
「転送」ボックスをクリックし、表示された一覧からご利用の転送方法をクリックします。
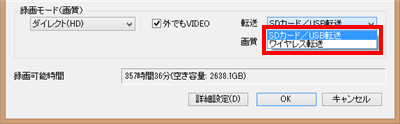
「画質」ボックスをクリックし、表示された一覧から画質をクリックします。
※ 転送方法によって選択項目が異なります。「SDカード/USB転送」の場合
「ワンセグ画質」か「SD画質」をクリックします。
録画と同時に、ここで選択した画質の「外でもVIDEO」用データが作成されます。
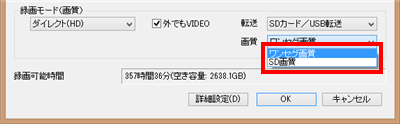
※ 転送先の機器によっても、利用できる画質は異なります。「ワイヤレス転送」の場合
手順7で設定した「録画モードと同じ」画質で転送されます。ここでは変更できません。
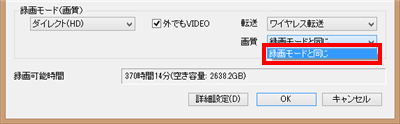
※ 転送先の機器によっても、利用できる画質は異なります。
各項目について設定が完了したら、「OK」をクリックします。

補足
この設定を一度実施すると、次回以降の録画予約にも反映されます。
この設定をした録画番組は、以下の場合に自動転送されます。
※ 自動転送されなかった録画番組は、「簡単転送」の候補になります。「SDカード/USB転送」の場合
- 転送先の機器がパソコンに接続されているときに、番組の録画が完了した場合
- 録画完了後、転送先の機器がパソコンに接続されているときに、「タイマーによる自動転送」機能でパソコンが起動した場合
「ワイヤレス転送」の場合
- 転送先の機器がパソコンに接続されているときに、番組の録画が完了した場合
- 録画完了後、転送先の機器がパソコンに接続された場合
- 録画完了後、「タイマーによる自動転送」機能でパソコンが起動し、転送先の機器がパソコンに接続された場合
以上で操作完了です。
対象製品
2012年10月〜2013年5月発表VALUESTAR、LaVieで、SmartVisionがインストールされている機種
関連情報
このQ&Aに出てきた用語
|
|
|











