|
|
Windows 8.1でWindows Defenderを有効/無効に設定する方法 | ||
Windows 8.1でWindows Defenderを有効/無効に設定する方法 |
|
Q&A番号:016202 更新日:2023/07/10 |
 | Windows 8.1で、Windows Defenderを有効/無効に設定する方法について教えてください。 |
 | Windows Defenderは、有効または無効に設定できます。別途使用するウイルス対策アプリによって、同時には有効にできない場合があります。 |
はじめに
Windows Defenderは、Windows 8.1に標準装備されたセキュリティ機能のひとつです。
マルウェアと呼ばれる、悪意のあるソフトウェア(ウイルスやスパイウェアなど)および疑わしいアプリを検出し、削除できます。
Windows 8.1のWindows Defenderでは、マルウェアのリアルタイム保護と常駐スキャンを行うため、ほかのウイルス対策アプリと併用することはおすすめしません。ほかのウイルス対策アプリを実行している状態では、Windows Defenderを同時に有効にできない場合があります。
操作手順
Windows Defenderを有効または無効に設定するには、次の項目を確認してください。
1. Windows Defenderを有効に設定する
Windows Defenderを有効に設定するには、以下の操作手順を行ってください。
「Windows」キーを押しながら「X」キーを押し、表示された一覧から「コントロールパネル」をクリックします。
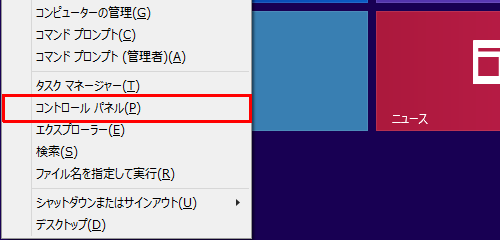
「コントロールパネル」が表示されます。
「表示方法」が「カテゴリ」になっていることを確認し、「システムとセキュリティ」をクリックします。
※ 表示方法がアイコンの場合は「アクションセンター」をクリックし、手順4へ進みます。
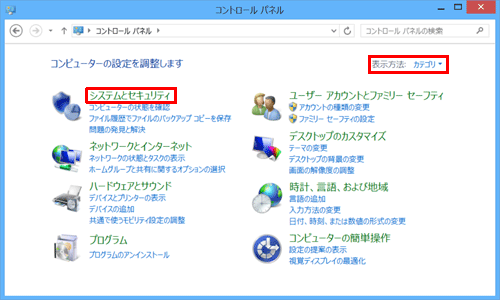
「システムとセキュリティ」が表示されます。
「アクションセンター」をクリックします。
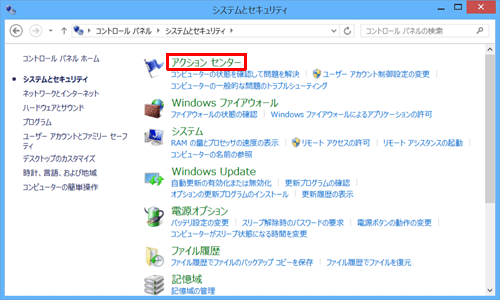
「アクションセンター」が表示されます。
「セキュリティ」欄の「スパイウェア対策のオプションを表示」をクリックします。
※ スパイウェア対策と同時にウイルス対策も有効になります。
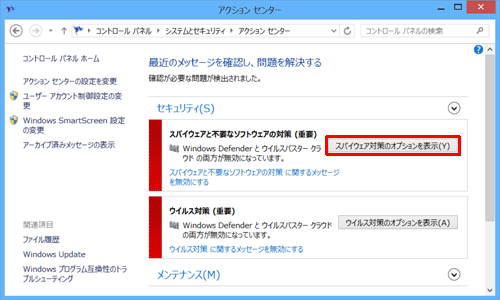
補足
「スパイウェア対策のオプションを表示」が表示されない場合は、ほかのウイルス対策アプリが実行されている可能性あります。 この場合にWindows Defenderを有効にするには、現在実行されているウイルス対策アプリを終了する必要があります。
現在実行されているウイルス対策アプリは、セキュリティ欄の「
 」をクリックし、以下の画面から確認できます。
」をクリックし、以下の画面から確認できます。
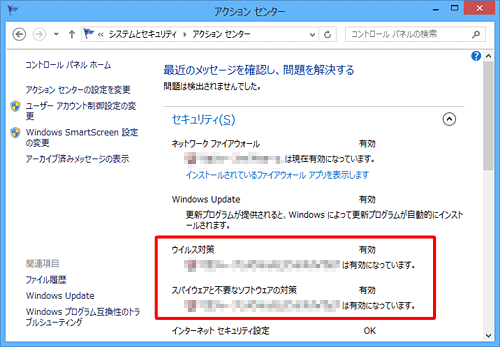
また、ウイルス対策アプリによっては、終了しても「スパイウェア対策のオプションを表示」が表示されない場合があります。 この場合は、以下の操作手順でWindows Defenderを有効にします。
「インストールされているウイルス対策アプリを表示します」をクリックすると、インストールされたウイルス対策アプリの一覧が表示されます。
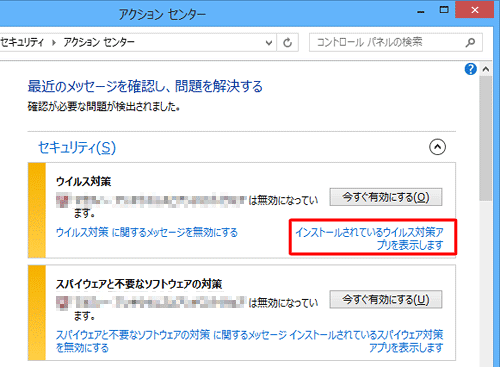
一覧から「Windows Defender」をクリックし、「有効にする」をクリックしたら、手順6へ進みます。
※ ここで「有効にする」をクリックできない場合は、ほかのウイルス対策アプリをアンインストールする必要があります。
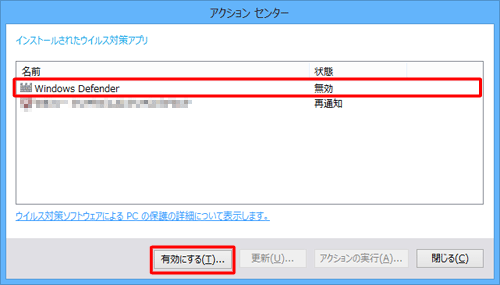
「スパイウェア対策のオプションを選択します」という画面が表示されます。
「Windows Defenderを有効にする」をクリックします。
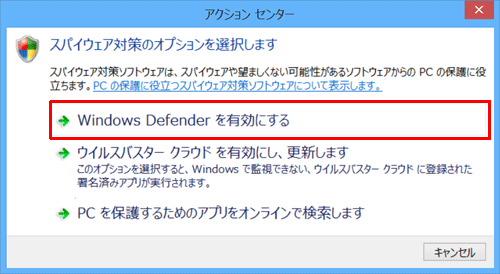
「Windows Defender」が表示されます。
「リアルタイム保護」欄が「有効」になっていることを確認します。
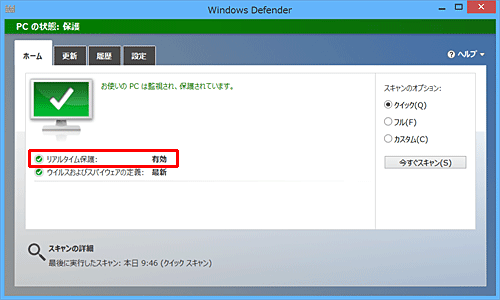
補足
Windows Defenderでは、「ウイルスおよびスパイウェアの定義」欄を常に「最新」の状態にしておく必要があります。
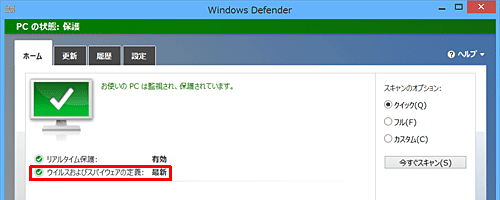
自動的に更新されるようになっていますが、必要に応じて手動で更新したい場合は、「更新」タブをクリックして表示された画面から「更新」をクリックしてください。
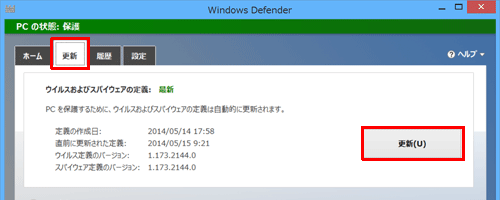
以上で操作完了です。
2. Windows Defenderを無効に設定する
Windows Defenderを無効に設定するには、以下の操作手順を行ってください。
スタート画面上でマウスポインターを動かし、画面下部に表示された「
 」をクリックします。
」をクリックします。
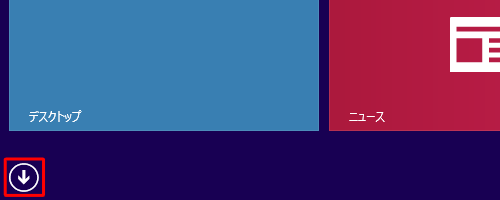
アプリ画面が表示されます。
「Windows Defender」をクリックします。
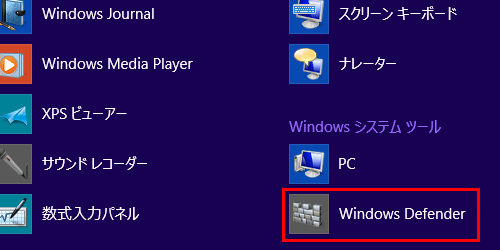
「Windows Defender」が表示されたら、「設定」タブをクリックします。
画面左側の一覧から「管理者」をクリックし、「このアプリを有効にする」のチェックを外して、「変更の保存」をクリックします。
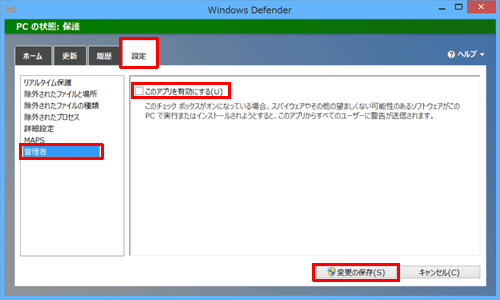
「このアプリは無効になっており、コンピューターを監視していません。」というメッセージが表示されたら、「閉じる」をクリックします。
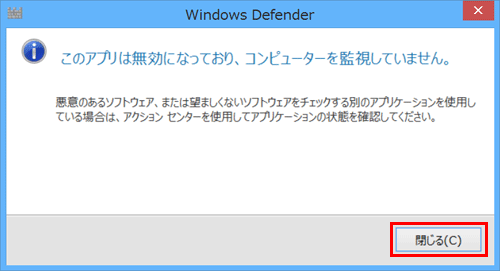
補足
Windows Defenderを無効にすることで、パソコン内に有効なウイルス対策アプリが無くなる場合、「ウイルス対策を確認する」というメッセージが表示されます。
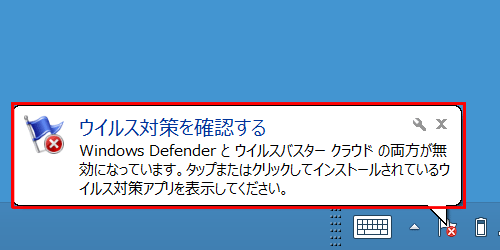
設定を有効に戻したい場合は、メッセージをクリックした後、「1. Windows Defenderを有効に設定する」の手順5以降を行ってください。
以上で操作完了です。
このQ&Aに出てきた用語
|
|
|


 Windows 8 / 8.1のWindows Defenderについて
Windows 8 / 8.1のWindows Defenderについて








