|
|
Windows 11でセキュリティソフトが有効になっているか確認する方法 | ||
Windows 11でセキュリティソフトが有効になっているか確認する方法 |
|
Q&A番号:023718 更新日:2025/01/23 |
 | Windows 11で、セキュリティソフトが有効になっているか確認する方法について教えてください。 |
 | ウイルスやスパイウェアからパソコンを守るためのセキュリティソフトが有効になっているか確認することができます。 |
はじめに
Windows 11では、セキュリティソフトのインストール状況や、セキュリティソフトが有効になっているかどうかについて確認することができます。
※ NEC製のパソコンには、試用版のセキュリティソフトがプリインストールされています。試用期間を過ぎると、有料での更新手続きが必要です。
※ Windows 11のアップデート状況によって、画面や操作手順、機能などが異なる場合があります。
操作手順
Windows 11でセキュリティソフトが有効になっているか確認するには、以下の操作手順を行ってください。
以下の項目を確認してください。
1. 「設定」から確認する
「設定」から確認するには、以下の操作手順を行ってください。
「スタート」をクリックし、表示されたメニューから「設定」をクリックします。
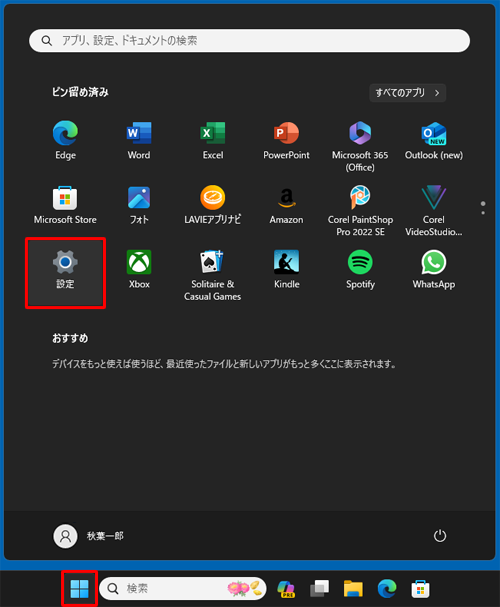
「設定」が表示されます。
画面左側から「プライバシーとセキュリティ」をクリックし、表示された一覧から「Windowsセキュリティ」をクリックします。
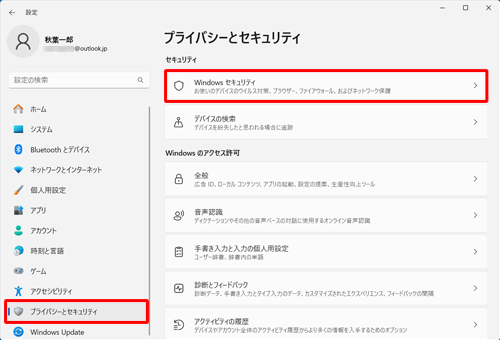
「Windowsセキュリティ」が表示されます。
画面上部にある「Windowsセキュリティを開く」をクリックします。
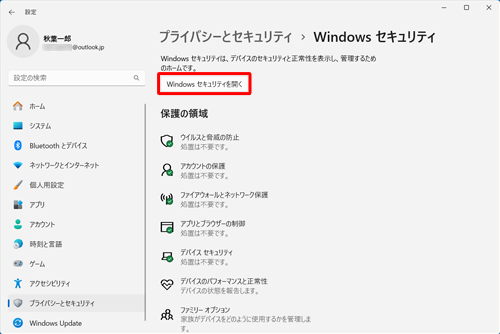
「セキュリティの概要」が表示されます。
画面左下にある「 」(設定)をクリックします。
」(設定)をクリックします。
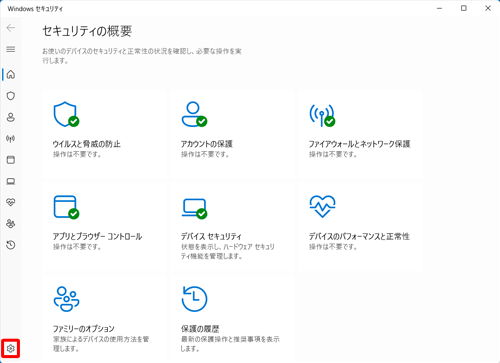
「設定」が表示されます。
「セキュリティプロバイダー」欄から「プロバイダーの管理」をクリックします。
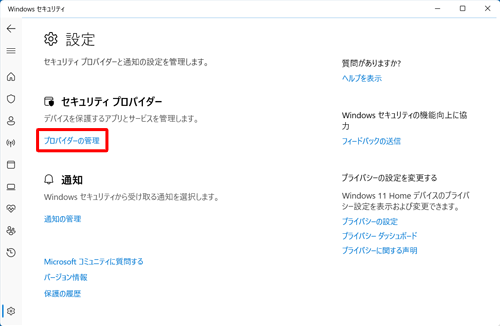
「セキュリティプロバイダー」が表示されるので、「ウイルス対策」欄を確認します。
セキュリティソフト名が表示され「有効」になっていれば、該当のパソコンにはセキュリティソフトがインストールされていて、正常に動作しています。
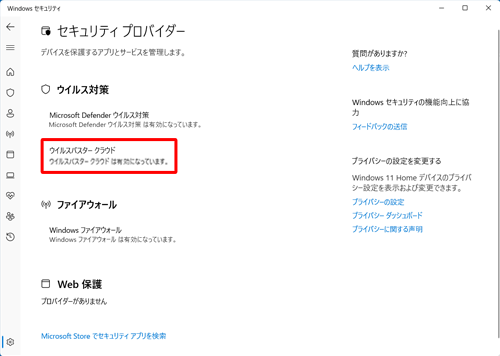
補足
セキュリティソフトがインストールされていなかったり、「有効」になっていない場合は、パソコンを安全に使用するために、セキュリティ対策を行うことをおすすめします。
セキュリティ対策については、以下の情報を参照してください。
 ウイルス/セキュリティ情報
ウイルス/セキュリティ情報
以上で操作完了です。
2. 「コントロールパネル」から確認する
「コントロールパネル」から確認するには、以下の操作手順を行ってください。
「スタート」をクリックし、画面右上にある「すべて」をクリックします。
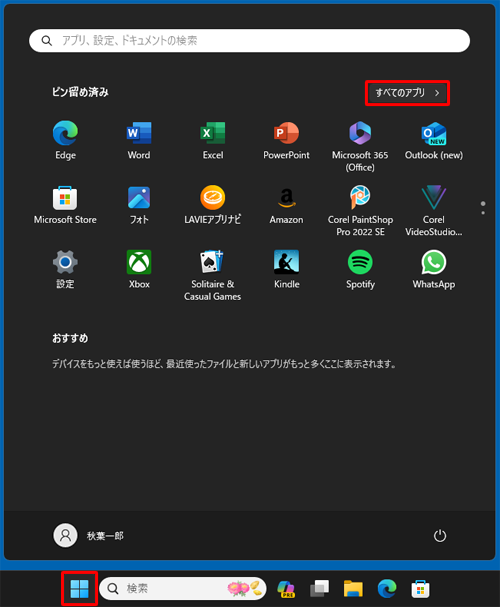
「すべて」が表示されます。
アプリの一覧から「W」欄の「Windowsツール」をクリックします。
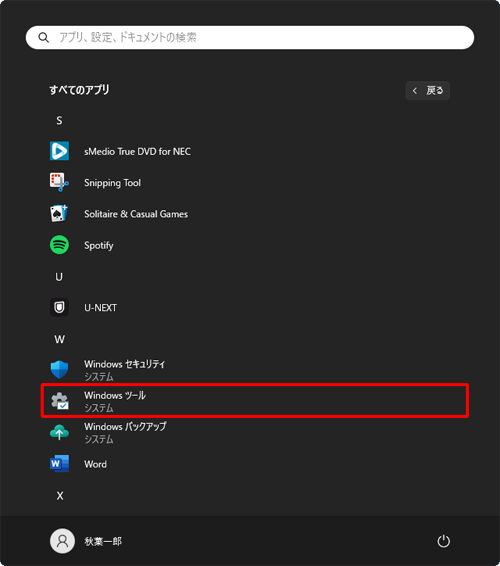
「Windowsツール」が表示されます。
「コントロールパネル」をダブルクリックします。

「コントロールパネル」が表示されます。
「表示方法」が「カテゴリ」になっていることを確認し、「システムとセキュリティ」をクリックします。
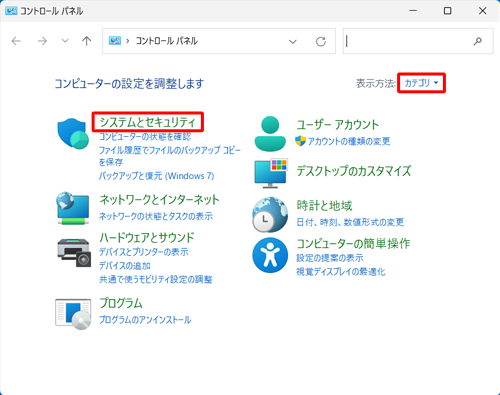
補足
「表示方法」が「大きいアイコン」または「小さいアイコン」の場合は、「▼」をクリックして表示された一覧から「カテゴリ」をクリックして、表示方法を変更してください。
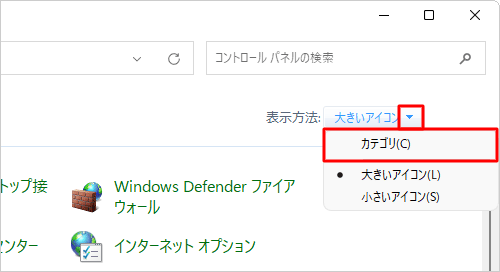
「システムとセキュリティ」が表示されます。
「セキュリティとメンテナンス」をクリックします。
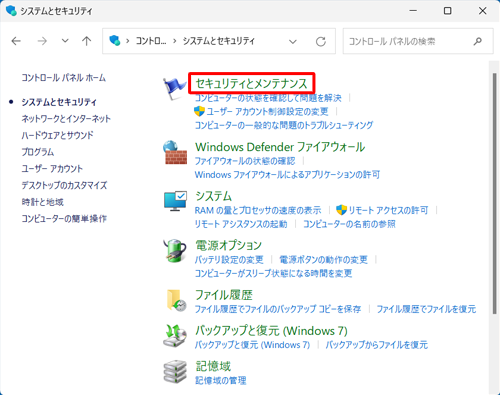
「セキュリティとメンテナンス」が表示されます。
「セキュリティ」をクリックします。
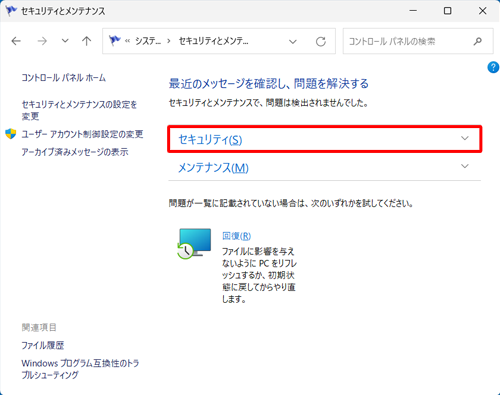
表示された一覧から「ウイルス対策」欄の「Windowsセキュリティの表示」をクリックします。
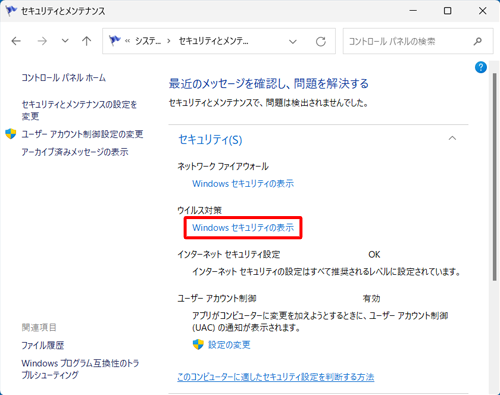
「Windowsセキュリティ」が表示されます。
「ウイルスと脅威の防止」欄を確認します。
セキュリティソフト名が表示され「有効」になっていれば、該当のパソコンにはセキュリティソフトがインストールされていて、正常に動作しています。
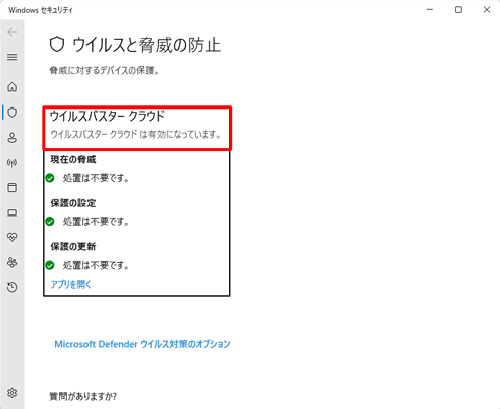
補足
セキュリティソフトがインストールされていなかったり、「有効」になっていない場合は、パソコンを安全に使用するために、セキュリティ対策を行うことをおすすめします。
セキュリティ対策については、以下の情報を参照してください。
 ウイルス/セキュリティ情報
ウイルス/セキュリティ情報
以上で操作完了です。
Q&Aをご利用いただきありがとうございます
この情報はお役に立ちましたか?
お探しの情報ではなかった場合は、Q&A検索から他のQ&Aもお探しください。
 Q&A検索 - トップページ
Q&A検索 - トップページ
 パソコン用語集
パソコン用語集
|
|
|


 Windows 10でセキュリティソフトが有効になっているか確認する方法
Windows 10でセキュリティソフトが有効になっているか確認する方法








