|
|
Windows 8.1でお子様用のアカウントを作成する方法 | ||
Windows 8.1でお子様用のアカウントを作成する方法 |
|
Q&A番号:016219 更新日:2018/04/25 |
 | Windows 8.1で、お子様用のアカウントを作成する方法について教えてください。 |
 | Windows 8.1では、お子様用のアカウントを作成することができます。PC設定から、お子様のアカウントの追加を行います。 |
はじめに
Windows 8.1にサインインするための、お子様専用のアカウントを作成することができます。
お子様用のアカウントでサインインすると、ファミリーセーフティを利用して、管理者アカウントでパソコンの利用を制限したり、使用状況のレポートを確認したりできます。
アカウントの種類は「子供」アカウントとして設定されます。
Microsoftアカウント、ローカルアカウントのどちらでも、お子様用のアカウントを作成できます。
※ ローカルアカウントの場合は、メールアドレスを持たず、ローカルアカウントを設定したパソコンのみで使用できるアカウントになります。Microsoftアカウントで作成する場合は、インターネットに接続されている必要があります。
お子様用のアカウントを作成するには、管理者アカウントでサインインする必要があります。
管理者アカウントについては、以下の情報を参照してください。
 Windows 8.1のユーザーアカウントの種類(管理者/標準ユーザー)について
Windows 8.1のユーザーアカウントの種類(管理者/標準ユーザー)について
操作手順
新規でお子様用のアカウントを作成するには、以下の操作手順を行ってください。
画面右下隅をポイントし、マウスポインターを上方向へ移動させます。
チャームが表示されたら、「設定」をクリックします。
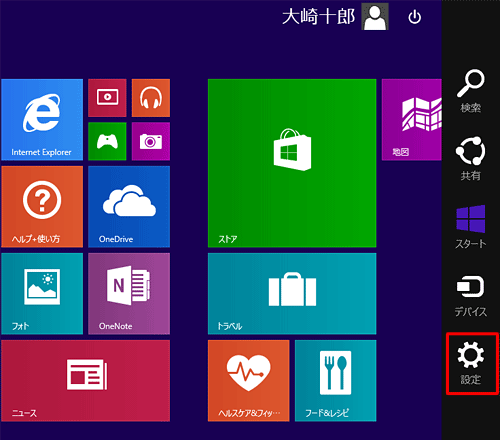
「設定」のオプションが表示されます。
「PC設定の変更」をクリックします。
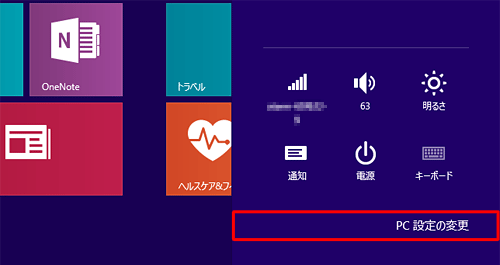
「PC設定」が表示されます。
「アカウント」をクリックします。
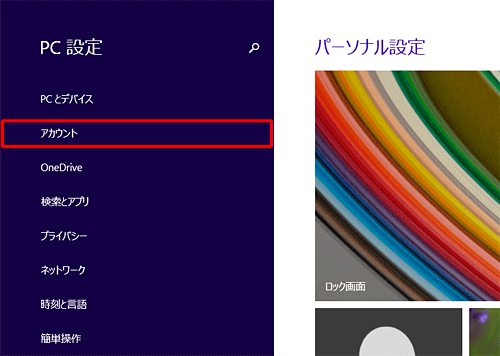
「アカウント」が表示されます。
「その他のアカウント」をクリックします。
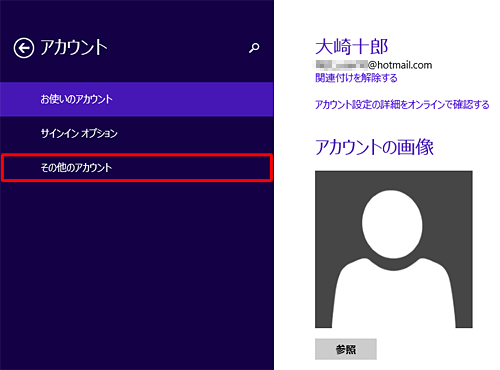
「他のアカウントの管理」が表示されたら、「アカウントを追加する」をクリックします。
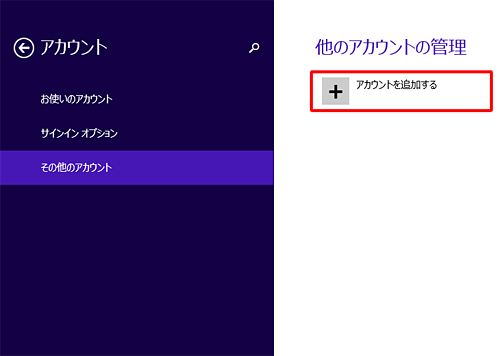
「このユーザーのサインイン方法」が表示されます。
「お子様のアカウントの追加」をクリックします。
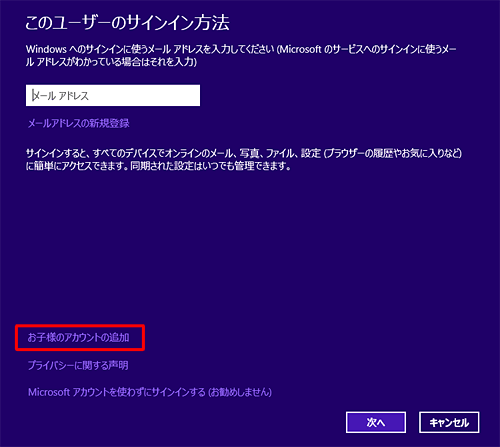
「お子様のアカウントの追加」が表示されます。
Microsoftアカウントの場合
「お子様のメールアドレスの入力」ボックスにメールアドレスを入力し、「次へ」をクリックします。
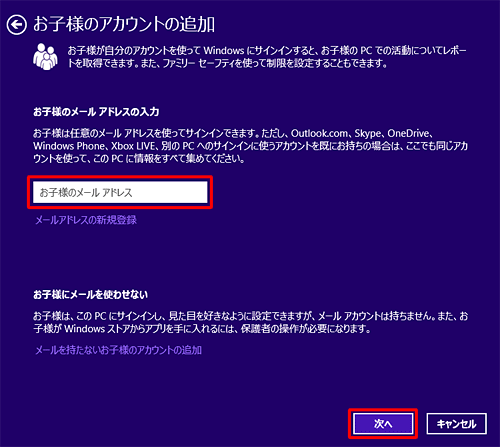
補足
お子様用のメールアドレスを登録していない場合は「メールアドレスの新規登録」をクリックして、Microsoftアカウントを作成する必要があります。
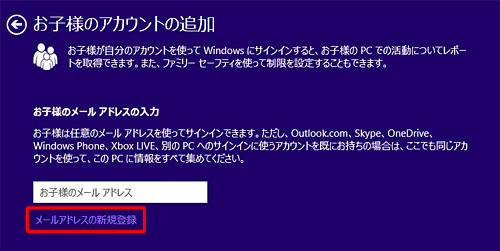
Microsoftアカウントの作成方法については、以下の情報を参照してください。
 Windows 8.1でMicrosoftアカウントを新規に作成する方法
Windows 8.1でMicrosoftアカウントを新規に作成する方法ローカルアカウントの場合
お子様にメールを使わせない場合は、ローカルアカウントを作成してください。
「メールを持たないお子様のアカウントを追加」をクリックします。
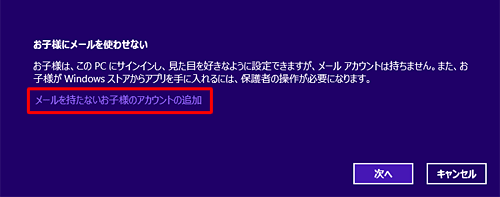
「このアカウントに関する情報」が表示されたら、「ユーザー名」と「パスワード」、「パスワードの確認入力」、「パスワードのヒント」を入力して「次へ」をクリックします。
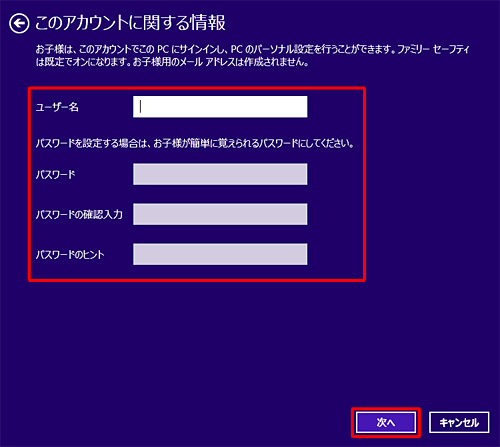
追加したアカウントが表示されたら、「完了」をクリックします。
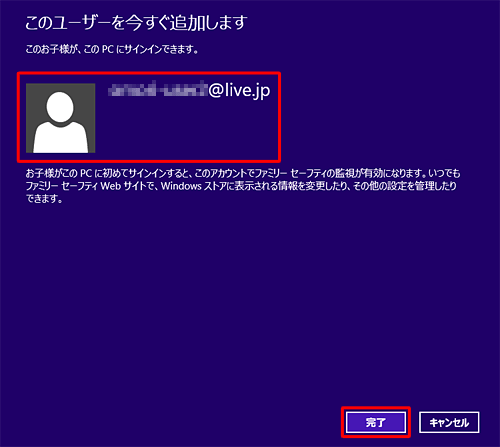
「その他のアカウント」画面に戻ります。
「他のアカウントの管理」に追加したアカウントがあり、「子供」と表示されていることを確認します。
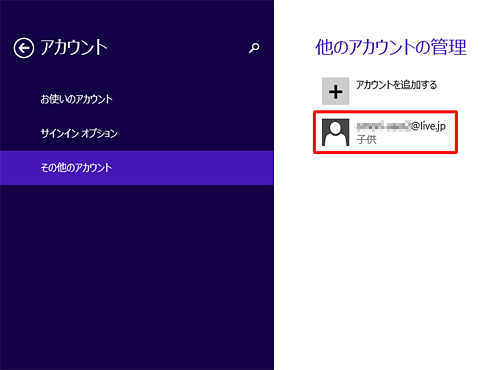
以上で操作完了です。
補足
すでに作成されているユーザーアカウントをお子様用のアカウントに変更することもできます。
手順については、以下の情報の「2. PC設定から変更する」を参照してください。
 Windows 8.1でユーザーアカウントの種類(管理者/標準ユーザー)を変更する方法
Windows 8.1でユーザーアカウントの種類(管理者/標準ユーザー)を変更する方法
また、標準ユーザーアカウント追加時に、お子様用のアカウントに変更することもできます。
手順については、以下の情報を参照してください。
 Windows 8.1でユーザーアカウントを追加する方法
Windows 8.1でユーザーアカウントを追加する方法
このQ&Aに出てきた用語
|
|
|











