|
|
Windows 8.1で「送る」メニューに項目を追加する方法 | ||
Windows 8.1で「送る」メニューに項目を追加する方法 |
|
Q&A番号:016272 更新日:2017/06/28 |
 | Windows 8.1で、「送る」メニューに項目を追加する方法について教えてください。 |
 | ファイルやフォルダーを右クリックした際に表示される「送る」メニューにショートカットを登録すると、アプリを素早く開いたり、ファイルを移動したりできます。 |
はじめに
Windows 8.1では、ファイルやフォルダーを右クリックした際に表示される「送る」メニューに特定のアプリやプログラムなどのショートカットを追加で登録することができます。
- 「送る」メニューの項目は、「SendTo」というフォルダー内にあるショートカットに応じて変わります。
- 「送る」メニューに新たな送り先を追加したいときは、ショートカットを作成して「SendTo」フォルダーにコピーします。
- 「SendTo」フォルダーは、ユーザーアカウントごとに作成されます。
ここでは例として、メモ帳を「送る」メニューに登録する手順について案内します。
操作手順
Windows 8.1で「送る」メニューに項目を追加するには、以下の操作手順を行ってください。
「Windows」キーを押しながら「D」キーを押してデスクトップを表示します。
タスクバーから「エクスプローラー」をクリックします。
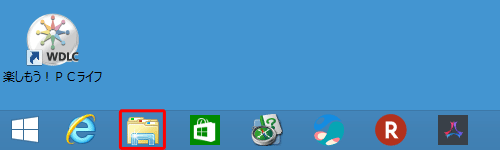
エクスプローラーが表示されます。
画面左側のナビゲーションバーから「PC」をクリックし、「Windows 8.1(C:)」をダブルクリックします。
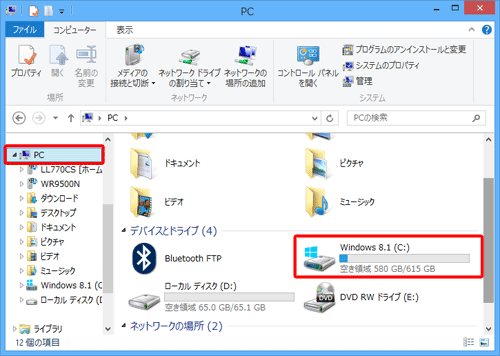
リボンから「表示」タブをクリックし、「表示/非表示」グループの「隠しファイル」にチェックを入れます。
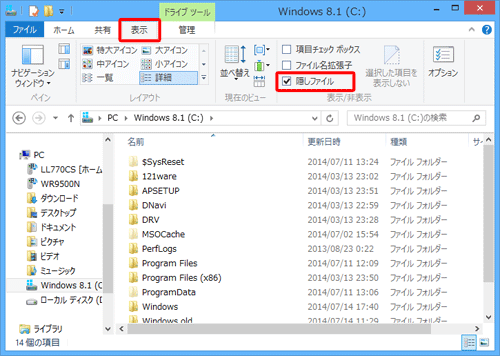
「ユーザー」→「(ユーザー名)」→「AppData」→「Roaming」→「Microsoft」→「Windows」→「SendTo」の順にダブルクリックし、「SendTo」フォルダーを表示しておきます。
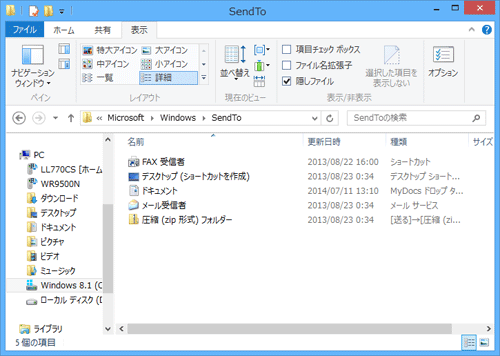
次に、「Windows」キーを押してスタート画面に戻ります。
スタート画面上でマウスポインターを動かし、画面下部に表示された「 」をクリックします。
」をクリックします。
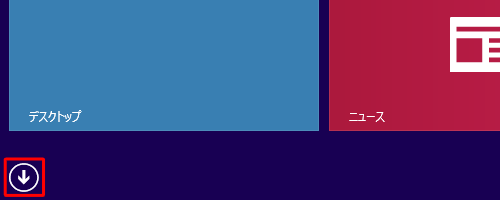
アプリ画面が表示されたら、「送る」メニューに表示したいアプリやプログラムを右クリックし、表示された一覧から「ファイルの場所を開く」をクリックします。
ここでは例として「メモ帳」を「送る」メニューに表示します。
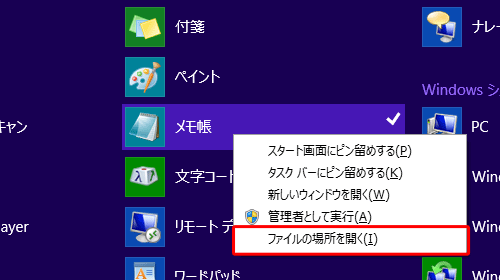
該当のアプリやプログラムのファイルの場所が表示されます。
手順7で選択したアプリやプログラムのショートカットを右クリックし、表示された一覧から「コピー」をクリックします。
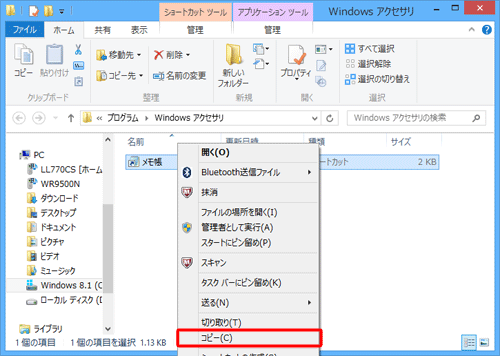
手順5で表示した「SendTo」フォルダー内を右クリックし、表示された一覧から「貼り付け」をクリックします。
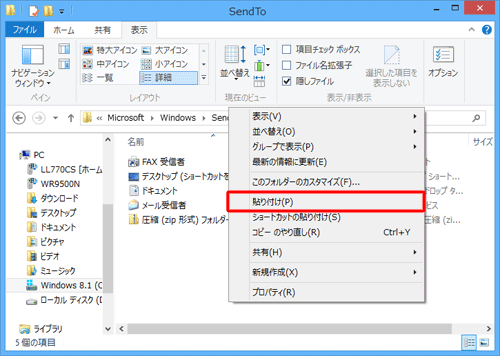
「SendTo」フォルダー内にアプリが追加されたことを確認します。
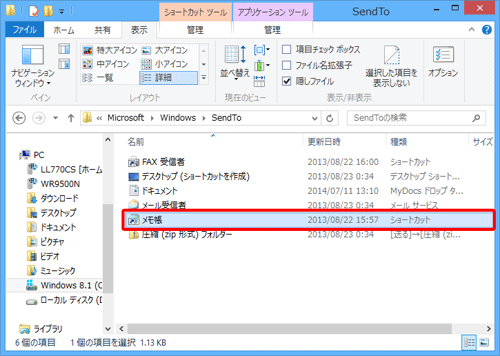
以上で操作完了です。
任意のファイルを右クリックし、「送る」にマウスポインターを合わせて表示されたメニューの一覧に目的のアプリが表示されていることを確認してください。
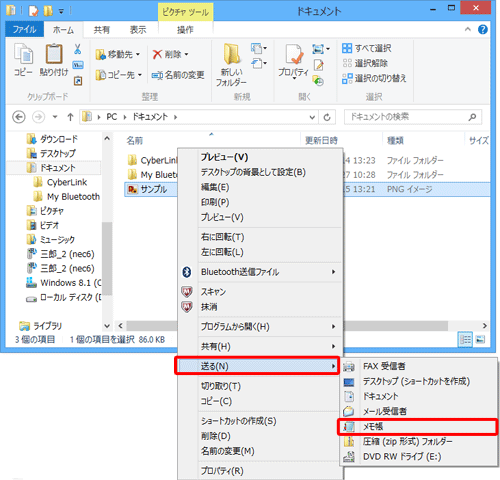
補足
設定が完了したら手順4で「隠しファイル」のチェックを外し、隠しファイルを非表示にしてください。
隠しファイルには、Windowsを正常に動作させるために重要なファイルが含まれているため、誤操作でファイルの削除や変更を行ってしまうとパソコンが正常に動作しなくなる場合があります。
関連情報
このQ&Aに出てきた用語
|
|
|


 「送る」メニューに項目を追加する方法
「送る」メニューに項目を追加する方法








