|
|
Windows 8.1でNXパッドを利用して画面をスクロールする方法 | ||
Windows 8.1でNXパッドを利用して画面をスクロールする方法 |
|
Q&A番号:016299 更新日:2023/07/10 |
 | Windows 8.1で、NXパッドを利用して画面をスクロールする方法について教えてください。 |
 | NXパッドでスクロール機能を設定すると、マウスやキーボードが使用できない場合でも、パッド上の操作のみで画面を縦方向または横方向に移動することができます。 |
はじめに
NXパッドの各機能を利用すると、マウスやキーボードが使用できない環境でもパッド上で指を前後左右に動かすだけで、パソコンの操作を行うことができます。
NXパッドを利用して画面をスクロールするには、1本指で行う方法と2本指で行う方法がありますが、1本指で操作を行った場合はポインターだけが移動してしまい、誤操作につながる可能性があるため、2本指での設定をおすすめします。
操作手順
NXパッドを利用して画面をスクロールするには、次の項目を確認してください。
1. 2本指でスクロールする
NXパッドを利用して2本指で画面をスクロールするように設定するには、以下の操作手順を行ってください。
「Windows」キーを押しながら「X」キーを押し、表示された一覧から「コントロールパネル」をクリックします。
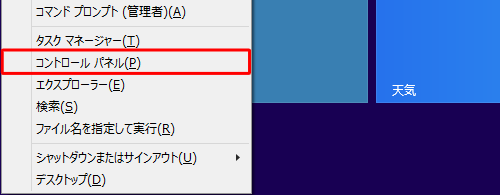
「コントロールパネル」が表示されます。
「表示方法」が「カテゴリ」になっていることを確認し、「ハードウェアとサウンド」をクリックします。
※ 表示方法がアイコンの場合は「マウス」をクリックし、手順4へ進みます。
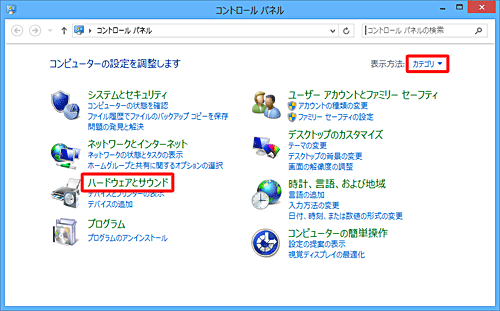
「ハードウェアとサウンド」が表示されます。
「マウス」をクリックします。
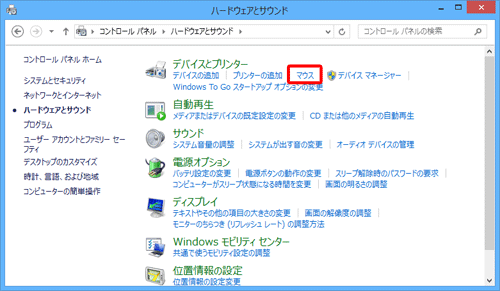
「マウスのプロパティ」が表示されます。
ご使用のパソコンにより、画面遷移が異なる場合があります。表示された画面を確認し、それぞれの操作を行ってください。表示された画面に応じて、次の項目を確認してください。
Elan NXパッドの場合
「マウスのプロパティ」が表示されたら、「NXパッド」タブをクリックし、「オプション」をクリックします。
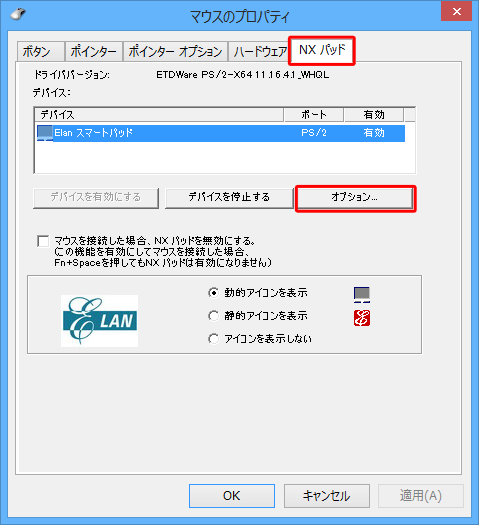
「Elan Smart-Pad」が表示されます。
「拡張」タブをクリックし、「スクロール」をクリックして、画面右側の各項目を必要に応じて設定します。
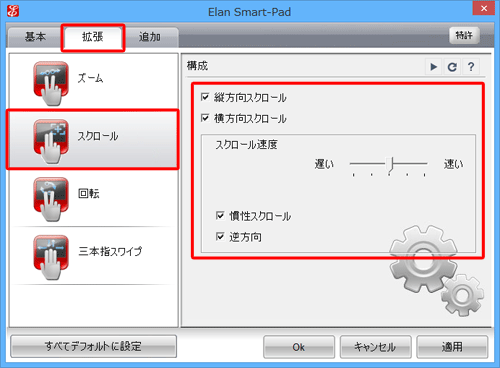
補足
- 「
 」をクリックすると、各設定項目の内容について、詳細な説明が確認できます。
」をクリックすると、各設定項目の内容について、詳細な説明が確認できます。 - 「
 」をクリックすると、NXパッド上の実際の動きと画面上の動きを確認できます。
」をクリックすると、NXパッド上の実際の動きと画面上の動きを確認できます。 - 「
 」をクリックすると、現在表示している画面内の設定項目すべてを初期の状態に戻します。
」をクリックすると、現在表示している画面内の設定項目すべてを初期の状態に戻します。 - 「すべてデフォルトに設定」をクリックすると、設定項目すべてを初期の状態に戻します。
- 「
各項目の設定が完了したら、「OK」をクリックします。
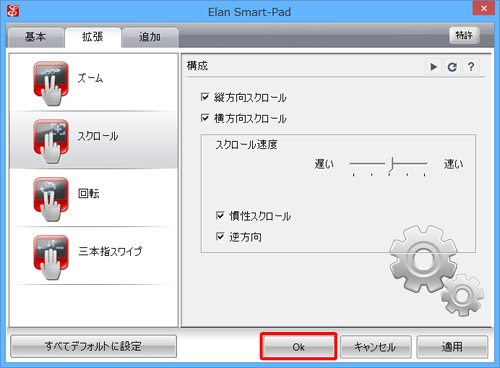
「マウスのプロパティ」画面に戻ったら、「OK」をクリックします。
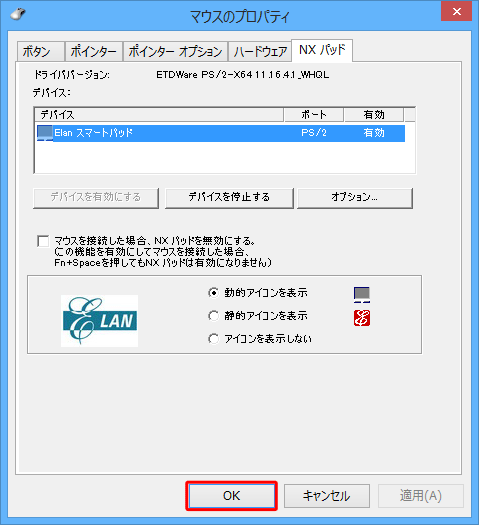
以上で操作完了です。
ALPS NXパッドの場合
「マウスのプロパティ」が表示されたら、「NX PAD」タブをクリックし、NXパッドの画像をクリックします。
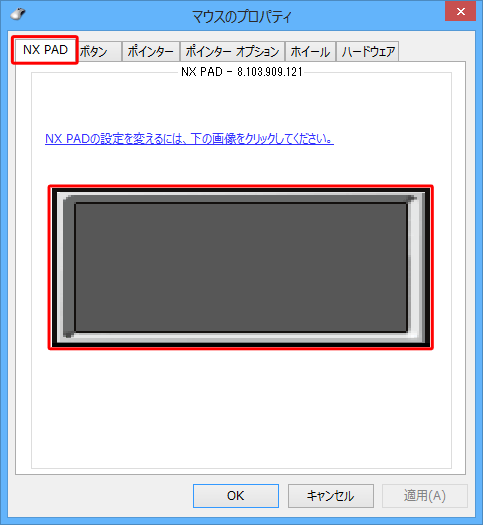
「NX PAD」が表示されます。
「スクロール」をクリックし、「2本指操作」欄の「パンスクロール」にチェックを入れて、「2本指操作」欄の各項目を必要に応じて設定します。
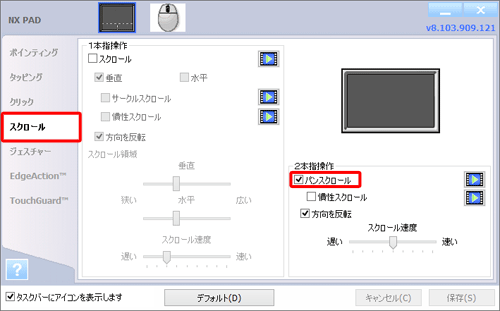
補足
- 画面左下の「
 」をクリックすると、任意の項目にマウスポインターを合わせた際に、設定項目の詳細な説明が表示され、随時内容を確認できるようになります。
」をクリックすると、任意の項目にマウスポインターを合わせた際に、設定項目の詳細な説明が表示され、随時内容を確認できるようになります。 - 各項目の「
 」をクリックすると、NXパッド上の実際の動きと画面上の動きを確認できます。
」をクリックすると、NXパッド上の実際の動きと画面上の動きを確認できます。 - 「デフォルト」をクリックすると、設定項目すべてを初期の状態に戻すことができます。
- 画面左下の「
各項目の設定が完了したら、「保存」をクリックし、「NX PAD」画面を閉じます。

以上で操作完了です。
2. 1本指でスクロールする
NXパッドを利用して1本指で画面をスクロールするように設定するには、以下の操作手順を行ってください。
「Windows」キーを押しながら「X」キーを押し、表示された一覧から「コントロールパネル」をクリックします。
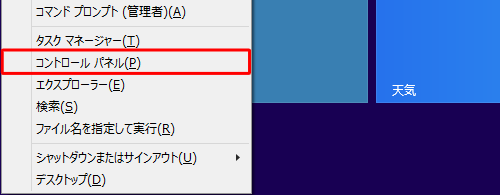
「コントロールパネル」が表示されます。
「表示方法」が「カテゴリ」になっていることを確認し、「ハードウェアとサウンド」をクリックします。
※ 表示方法がアイコンの場合は「マウス」をクリックし、手順4へ進みます。
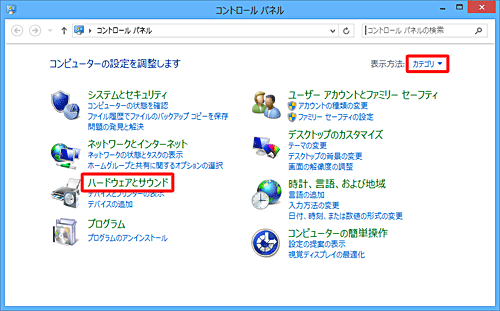
「ハードウェアとサウンド」が表示されます。
「マウス」をクリックします。
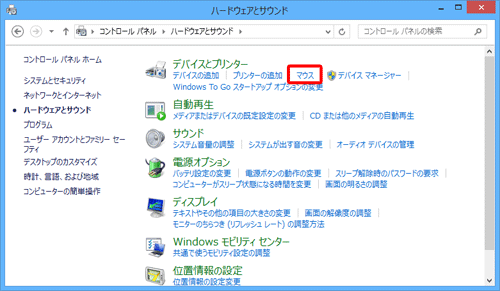
「マウスのプロパティ」が表示されます。
ご使用のパソコンにより、画面遷移が異なる場合があります。表示された画面を確認し、それぞれの操作を行ってください。表示された画面に応じて、次の項目を確認してください。
Elan NXパッドの場合
「マウスのプロパティ」が表示されたら、「NXパッド」タブをクリックし、「オプション」をクリックします。
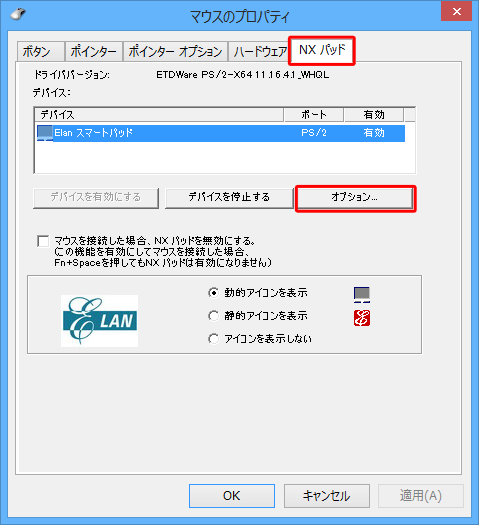
「Elan Smart-Pad」が表示されます。
「基本」タブをクリックし、「エッジスクロール」をクリックして、画面右側の各項目を必要に応じて設定します。
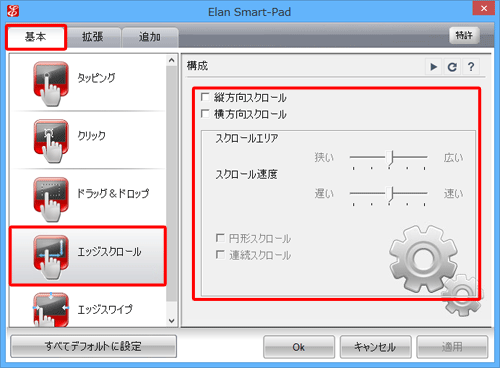
補足
- 「
 」をクリックすると、各設定項目の内容について、詳細な説明が確認できます。
」をクリックすると、各設定項目の内容について、詳細な説明が確認できます。 - 「
 」をクリックすると、NXパッド上の実際の動きと画面上の動きを確認できます。
」をクリックすると、NXパッド上の実際の動きと画面上の動きを確認できます。 - 「
 」をクリックすると、現在表示している画面内の設定項目すべてを初期の状態に戻します。
」をクリックすると、現在表示している画面内の設定項目すべてを初期の状態に戻します。 - 「すべてデフォルトに設定」をクリックすると、設定項目すべてを初期の状態に戻します。
- 「
各項目の設定が完了したら、「OK」をクリックします。
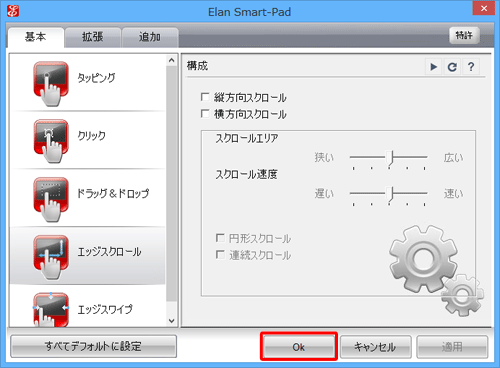
「マウスのプロパティ」画面に戻ったら、「OK」をクリックします。
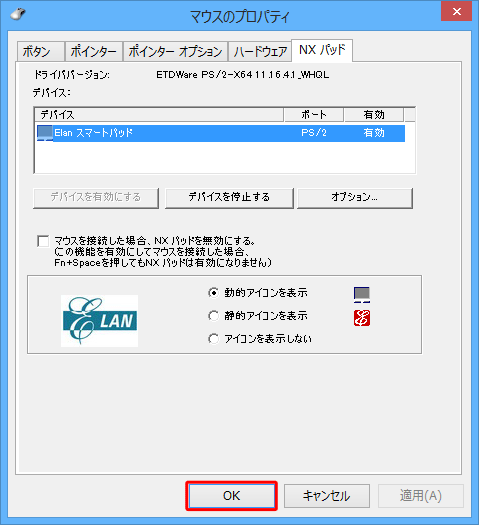
以上で操作完了です。
ALPS NXパッドの場合
「マウスのプロパティ」が表示されたら、「NX PAD」タブをクリックし、NXパッドの画像をクリックします。
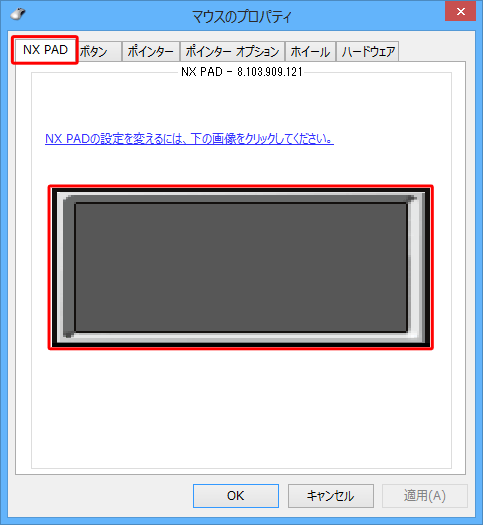
「NX PAD」が表示されます。
「スクロール」をクリックし、「1本指操作」欄の「スクロール」にチェックを入れて、「1本指操作」欄の各項目を必要に応じて設定します。
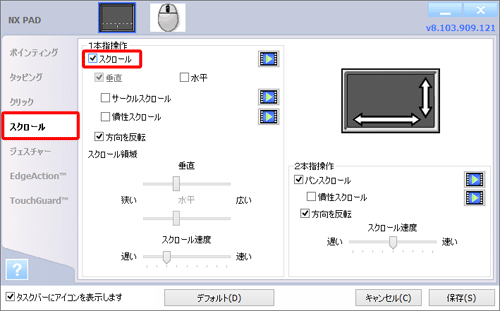
補足
- 画面左下の「
 」をクリックすると、任意の項目にマウスポインターを合わせた際に、設定項目の詳細な説明が表示され、随時内容を確認できるようになります。
」をクリックすると、任意の項目にマウスポインターを合わせた際に、設定項目の詳細な説明が表示され、随時内容を確認できるようになります。 - 各項目の「
 」をクリックすると、NXパッド上の実際の動きと画面上の動きを確認できます。
」をクリックすると、NXパッド上の実際の動きと画面上の動きを確認できます。 - 「デフォルト」をクリックすると、設定項目すべてを初期の状態に戻すことができます。
- 画面左下の「
各項目の設定が完了したら、「保存」をクリックし、「NX PAD」画面を閉じます。
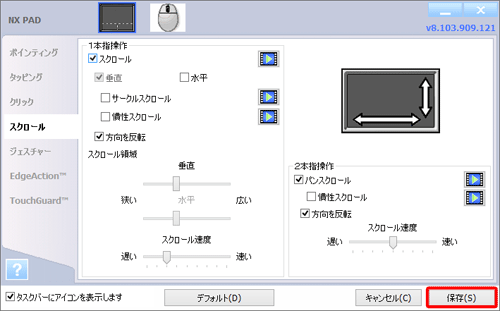
以上で操作完了です。
関連情報
このQ&Aに出てきた用語
|
|
|


 NXパッドのジェスチャー機能について
NXパッドのジェスチャー機能について








