|
|
Windows 8でNXパッドを有効にする方法 | ||
Windows 8でNXパッドを有効にする方法 |
|
Q&A番号:017477 更新日:2024/09/13 |
 | Windows 8で、NXパッドを有効にする方法について教えてください。 |
 | 機能停止にしているNXパッドを使用する際には、設定を有効に戻すか、ショートカットキーで有効の状態に切り替える必要があります。 |
はじめに
ノートパソコンでNXパッドの機能を停止している場合、再度NXパッドを使用するには、機能を有効にする必要があります。
NXパッドを使用するには、マウスのプロパティで設定を有効にするか、ショートカットキーを使用して有効の状態にします。
ただし、NXパッドの種類によっては、マウスのプロパティで有効に設定できないものがあります。
また、ご使用のパソコンに搭載されているNXパッドの種類によって、画面遷移が異なります。
表示される画面を確認し、それぞれの操作を行ってください。
操作手順
Windows 8でNXパッドを有効にするには、以下の操作手順を行ってください。
以下の該当する項目を確認してください。
- 1. マウスのプロパティで設定を有効にする
この項目の操作ができないNXパッドの場合は、項目2を参照してください。 - 2. ショートカットキーを押して有効にする
1. マウスのプロパティで設定を有効にする
マウスのプロパティで設定を有効にするには、以下の操作手順を行ってください。
「Windows」キーを押しながら「X」キーを押し、表示された一覧から「コントロールパネル」をクリックします。
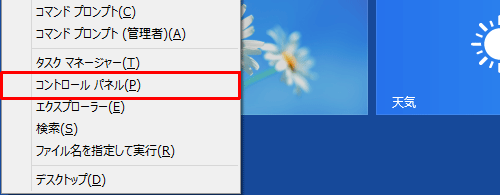
「コントロールパネル」が表示されます。
「表示方法」が「カテゴリ」になっていることを確認し、「ハードウェアとサウンド」をクリックします。
※ 表示方法がアイコンの場合は「マウス」をクリックし、手順4へ進みます。
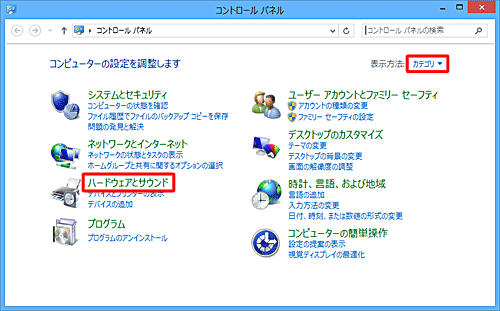
「デバイスとプリンター」欄の「マウス」をクリックします。
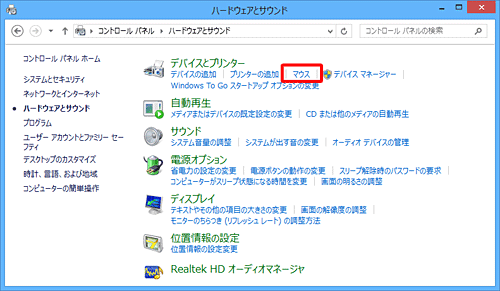
「マウスのプロパティ」が表示されます。
ご使用のパソコンに搭載されているNXパッドの種類によって画面が異なるため、表示された画面を確認し、以下の該当する項目を参照してください。ALPS NXパッドの場合
「マウスのプロパティ」が表示されたら、「USBマウス接続時の動作」タブをクリックし、「USBマウスとNX PAD」欄の「USBマウスと同時に使用する」または「デフォルト」をクリックして、「OK」をクリックします。
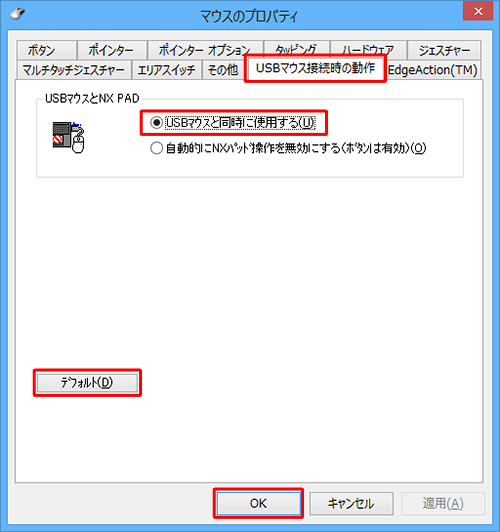
※ 無効に切り替えるには、「自動的にNXパッド操作を無効にする(ボタンは有効)」をクリックして、「OK」をクリックします。
Synaptics NXパッドの場合
「マウスのプロパティ」が表示されたら、「デバイス設定」タブをクリックし、「USBマウス接続時に内蔵ポインティングデバイスを無効にする」のチェックを外して、「OK」をクリックします。
また、デバイスが無効になっていないかを確認し、無効になっている場合は、「有効」をクリックします。
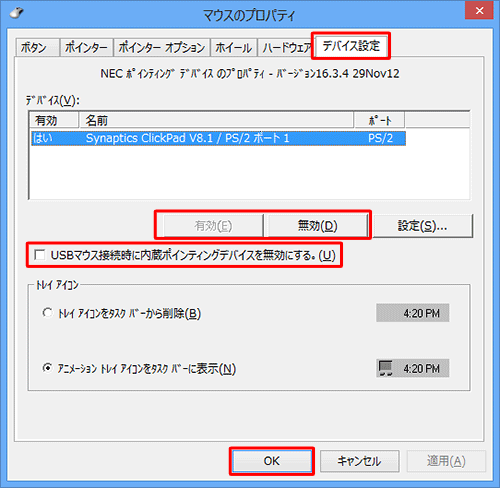
※ 無効に切り替えるには、「USBマウス接続時に内蔵ポインティングデバイスを無効にする」にチェックを入れて、「OK」をクリックします。
Alps Electric NXパッドの場合
「NX PAD」タブから以下の画面が表示される場合は、USB接続時にNXパッドを有効にする設定がないため、「2. ショートカットキーを押して有効にする」を参照してください。
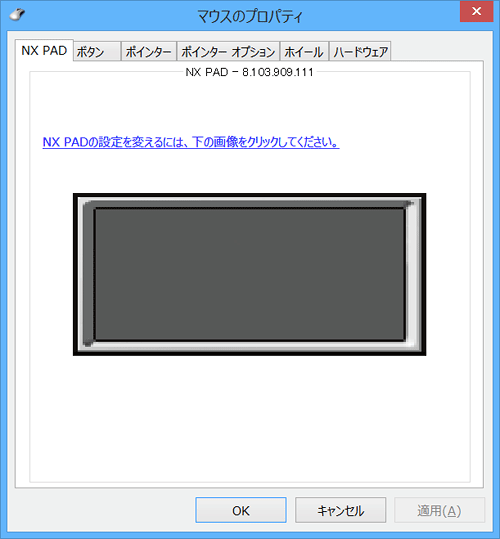
以上で操作完了です。
NXパッドが有効になったことを確認してください。
2. ショートカットキーを押して有効にする
NXパッドの種類によっては、「1. マウスのプロパティで設定を有効にする」に該当する設定がない場合があります。
この場合は、ショートカットキーを押して有効にすることができます。
ショートカットキーを押して有効にするには、以下の操作手順を行ってください。
キーボードの「Fn」+「スペース」キーを押します。
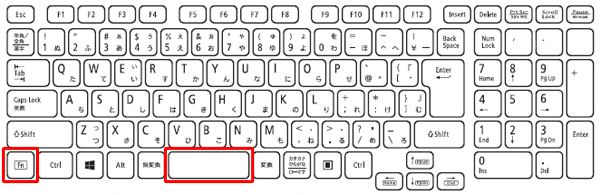
※ Windowsタブレットの場合は、「Fn」+「8」キーを押します。
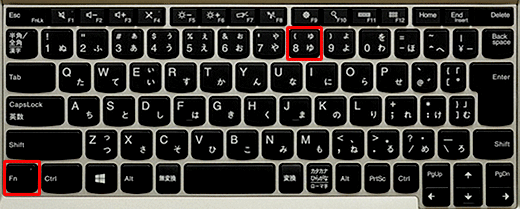
以上で操作完了です。
タスクバーから「 」をクリックしてインジケーターを表示し、アイコンが以下の状態であればNXパッドが有効です。
」をクリックしてインジケーターを表示し、アイコンが以下の状態であればNXパッドが有効です。
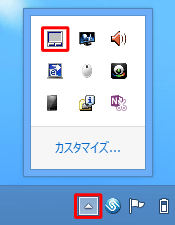
※ NXパッドアイコンに赤い×がついている場合は無効の状態です。
タッチパッドの切り替えについての詳細は、以下の情報を参照してください。
 Windows 8 / 8.1で一時的にタッチパッドの機能を停止する方法
Windows 8 / 8.1で一時的にタッチパッドの機能を停止する方法
Q&Aをご利用いただきありがとうございます
この情報はお役に立ちましたか?
お探しの情報ではなかった場合は、Q&A検索から他のQ&Aもお探しください。
 Q&A検索 - トップページ
Q&A検索 - トップページ
 パソコン用語集
パソコン用語集
|
|
|


 Windows 8.1でNXパッドを有効にする方法
Windows 8.1でNXパッドを有効にする方法








