|
|
Windows 7のSmartVisionで「外でもVIDEO」機能を使って録画番組を携帯電話などへ自動転送するための事前設定方法 | ||
Windows 7のSmartVisionで「外でもVIDEO」機能を使って録画番組を携帯電話などへ自動転送するための事前設定方法 |
|
Q&A番号:016312 更新日:2014/09/18 |
 | Windows 7のSmartVisionで、「外でもVIDEO」機能を使って録画番組を携帯電話などへ自動転送するための事前設定方法について教えてください。 |
 | 「外でもVIDEO」機能を使って録画番組を携帯電話などへ自動転送するには、事前に転送先の機器を登録して設定する必要があります。 |
はじめに
SmartVisionでは、録画予約をする際に「外でもVIDEO」の設定をしておいた番組を、録画終了後に接続されている転送先の機器(携帯電話のSDカードや、スマートフォンやタブレットPC(以下「スマートデバイス」といいます))に自動的に転送することができます。
ここでは、自動転送するための事前設定の方法について説明します。
※ ご利用の転送方法(「SDカード/USB転送」または「ワイヤレス転送」)によって操作が異なります。
事前に以下の情報を参照し、ご利用の転送方法を確認します。
 Windows 7のSmartVisionで録画番組を「外でもVIDEO」機能を利用して携帯電話で視聴できるようにする方法
Windows 7のSmartVisionで録画番組を「外でもVIDEO」機能を利用して携帯電話で視聴できるようにする方法
この設定は一度実施すれば次回以降は必要はありません(転送先の機器を変更する場合などは再度設定が必要です)。
コピーワンスの番組は自動転送できません(必要に応じて手動で転送できます)。
ワイヤレスTVデジタルモデルの場合は「ワイヤレスTVデジタル」と接続が確立している必要があります。
自動転送する場合、この設定の完了後、転送したい番組の録画予約時に「外でもVIDEO」設定を実施する必要があります。
手順については、以下の情報を参照してください。
 Windows 7のSmartVisionで「外でもVIDEO」機能を使って録画番組を携帯電話などへ自動転送するための録画予約設定方法
Windows 7のSmartVisionで「外でもVIDEO」機能を使って録画番組を携帯電話などへ自動転送するための録画予約設定方法
操作手順
自動転送するための事前設定を行うには、以下の操作手順を行ってください。
ここでは、「マウスで操作する画面」を例に手順を案内します。
自動転送の転送先に設定したい機器を、ご利用の転送方法に合わせて以下のいずれかの方法でパソコンに接続します。
「SDカード/USB転送」の場合
携帯電話などをUSBケーブルを利用してパソコンに接続するか、SDカードをパソコンに直接セットします。
補足
- 利用できるSDカードは「microSD」「microSDHC」「SDXC」カードです。
- 「microSD」カードをパソコンにセットする場合は、必ず市販のSDカード変換アダプタを装着します。
- USBケーブルの接続方法や転送時の設定、SDカードの取り出し方は携帯電話の取扱説明書を参照します。
「ワイヤレス転送」の場合
転送先の機器(スマートデバイス)をワイヤレス通信でパソコンに接続します。
補足
詳細な接続方法については、以下の情報の手順1、2を参照してください。
 Windows 7のSmartVisionですでに録画してある番組を「外でもVIDEO」機能を利用してワイヤレス転送する方法
Windows 7のSmartVisionですでに録画してある番組を「外でもVIDEO」機能を利用してワイヤレス転送する方法「スタート」→「すべてのプログラム」→「SmartVision テレビを見る」の順にクリックします。
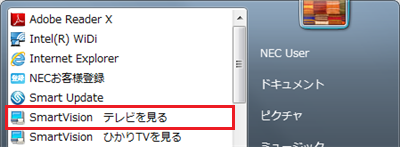
「リモコンで操作する画面」が表示されたら、操作パネルの「ノーマル」をクリックします。
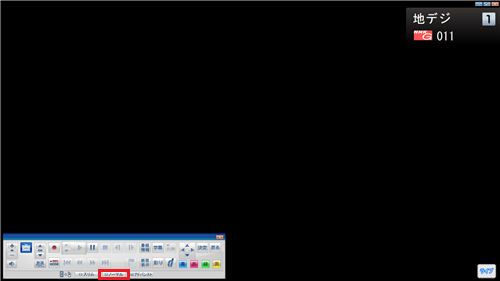
画面右下の「設定」をクリックします。
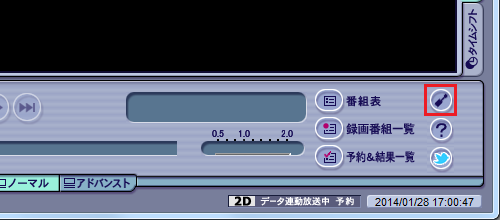
設定ウィンドウの「録画/再生/予約」をクリックし、「外でもVIDEO」タブをクリックします。
「転送する番組」から任意の設定を選択し、「自動転送」から「する」を選択します。
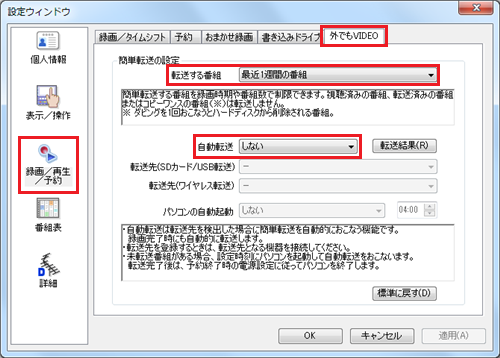
「転送する番組」欄の選択項目
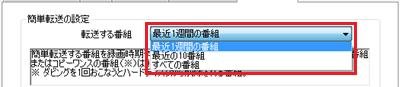
「自動転送」欄の選択項目
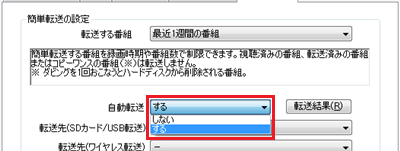
利用する転送方法に合わせて転送先を設定します。
※ ご利用の機器によって転送先の機器名は異なります。また、転送先の機器が正しく接続されていない場合は機器名が表示されません。この場合は転送先の機器の取扱説明書などを参照し、パソコンに正しく接続します。

「SDカード/USB転送」の場合
「転送先(SDカード/USB転送)」欄をクリックし、パソコンに接続している転送先の機器名をクリックします。
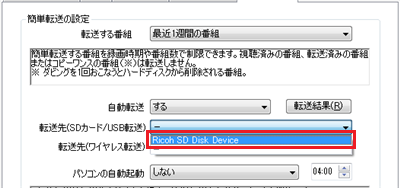
補足
「転送先を検索する」と表示された場合は以下の操作を実施します。
「転送先を検索する」をクリックします。

「はい」をクリックし、以下の情報を参照してSmartVisionをアップデートします。
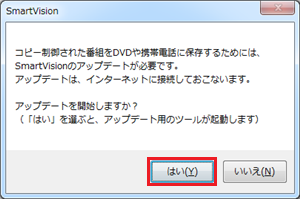
 SmartVisionでCPRMアップデートを行う方法について
SmartVisionでCPRMアップデートを行う方法について
「ワイヤレス転送」の場合
「転送先(ワイヤレス転送)」欄をクリックし、パソコンに接続している転送先の機器名をクリックします。
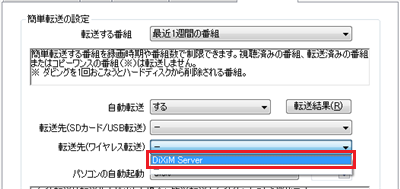
補足
「転送先を検索する」と表示された場合は以下の操作を実施します。
「転送先を検索する」をクリックします。

「はい」をクリックして「サーバー設定ツール」を起動し、以下の情報を参照してライセンスを取得します。
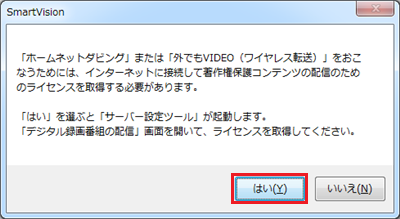
 Windows 8のSmartVisionでホームネットダビングや外でもVIDEO(ワイヤレス転送)をする際に「ライセンスを取得する必要があります。」というメッセージが表示される場合の対処方法
Windows 8のSmartVisionでホームネットダビングや外でもVIDEO(ワイヤレス転送)をする際に「ライセンスを取得する必要があります。」というメッセージが表示される場合の対処方法
「パソコンの自動起動」欄をクリックし、任意の設定を選択します。
※ 「パソコンの自動起動」で「する」を選択した場合、未転送の録画番組があるときのみ、パソコンを自動で起動して転送します。この機能を利用する場合は、起動したい時刻も併せて設定します。
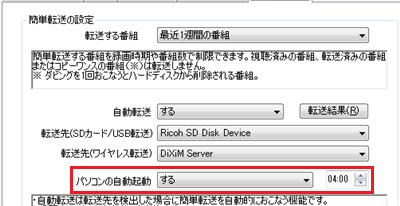
「OK」をクリックします。
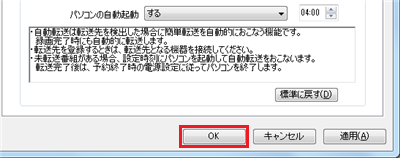
以上で操作完了です。
対象製品
2012年5月発表VALUESTAR、LaVieでSmartVisionがインストールされている機種
このQ&Aに出てきた用語
|
|
|











