|
|
Windows 7でプリンターのポートを確認する方法 | ||
Windows 7でプリンターのポートを確認する方法 |
|
Q&A番号:016502 更新日:2014/12/10 |
 | Windows 7で、プリンターのポートを確認する方法について教えてください。 |
 | プリンターのプロパティから、お使いのプリンターのポートが正しく設定されているかを確認することができます。 |
はじめに
パソコンで印刷を行う場合、プリンターのポートを通して印刷データをやり取りします。
プリンターを接続した際に、パソコンにプリンターのポートが割り当てられますが、使用するプリンターのポートが設定されていなかったり、ポートの設定がパソコンとプリンターの接続方法と一致していなかったりすると、印刷できないことがあります。
このような場合、プリンターのポートが正しく設定されているか確認してください。
プリンターのポートについての詳細情報は、プリンターの添付マニュアルや、プリンターメーカーのホームページなどを参照してください。
操作手順
Windows 7でプリンターのポートを確認するには、以下の操作手順を行ってください。
「スタート」→「コントロールパネル」の順にクリックします。
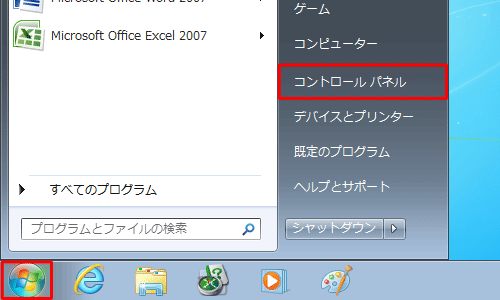
「コントロールパネル」が表示されます。
「デバイスとプリンターの表示」をクリックします。
※ 表示方法がアイコンの場合は「デバイスとプリンター」をクリックします。
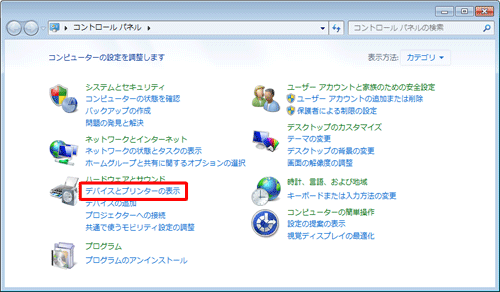
「プリンターとFAX」欄から、使用しているプリンターのアイコンを右クリックして、表示された一覧から「プリンターのプロパティ」をクリックします。
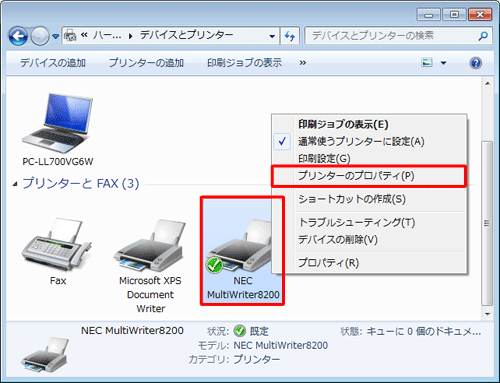
「(プリンター名)のプロパティ」が表示されます。
「ポート」タブをクリックし、「印刷するポート」欄で使用するプリンターのポートが正しく設定されているか確認します。
使用するプリンターのポートにチェックが入っていない場合は、クリックしてチェックを入れます。
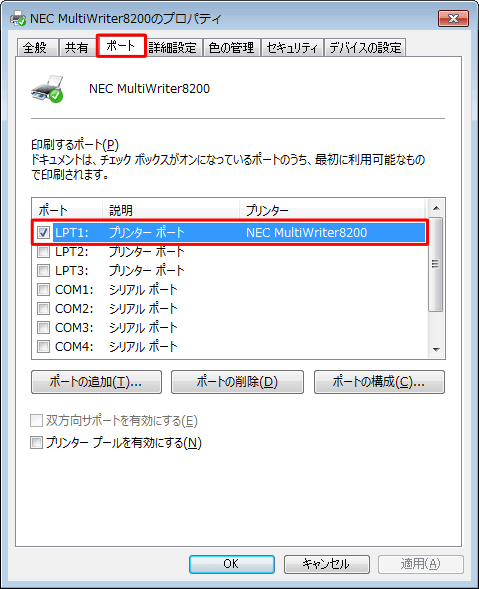
補足
ポートは、接続するプリンターのデータ送信の方式によって異なります。
接続するポートの主な表示名は、以下のとおりです。
※ 「*」にはパソコンの使用環境に応じた数字が入ります。- パラレル接続の場合:表示名は「LPT*」となります。
- シリアル接続の場合:表示名は「COM*」となります。
- USB接続の場合:表示名は「USB***」となります。
ネットワーク接続の場合は、ポートの「説明」欄がネットワーク接続での印刷に対応したポートの表示になっているかを確認します。
プリンターのポートを確認したら、「OK」をクリックします。
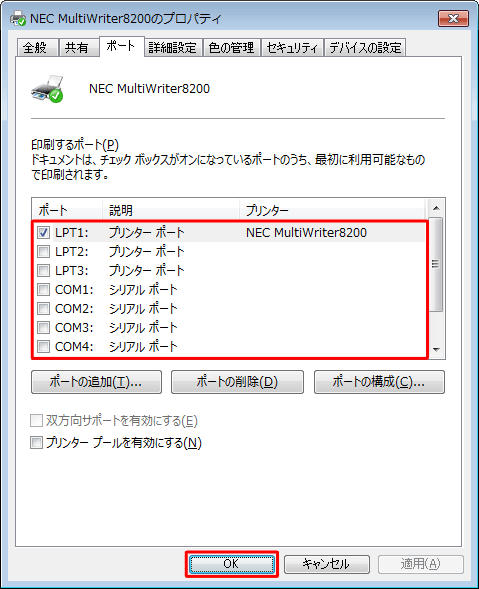
以上で操作完了です。
関連情報
このQ&Aに出てきた用語
|
|
|


 プリンターのポートを確認する方法
プリンターのポートを確認する方法







