|
|
Windows 8.1でSmartVisionの番組表の表示サイズを変更する方法 | ||
Windows 8.1でSmartVisionの番組表の表示サイズを変更する方法 |
 | Windows 8.1で、SmartVisionの番組表の表示サイズを変更する方法について教えてください。 |
 | SmartVisionの番組表は、画面に一度で表示できるチャンネル数を変更したり、文字のフォントやサイズを変更して、番組表の表示サイズを変えることができます。 |
はじめに
SmartVisionの番組表では、表示サイズを変更することができます。
表示サイズによって変更できる内容は、操作する画面によって異なります。
- 「リモコンで操作する画面」では、画面に一度に表示できるチャンネル数を変更できます。
- 「マウスで操作する画面」では、表示される文字のフォントやサイズが変更できます。
操作手順
Windows 8.1でSmartVisionの番組表の表示サイズを変更するには、以下の操作手順を行ってください。
以下のいずれかの項目を確認してください。
※ ご利用の画面によって操作方法が異なります。
1. リモコンで操作する画面での操作方法
リモコンで操作する画面では、以下の操作手順を行ってください。
スタート画面から「SmartVisionテレビを見る」タイルをクリックし、SmartVisionを起動します。
※ タイルの配置はご利用の機種によって異なります。
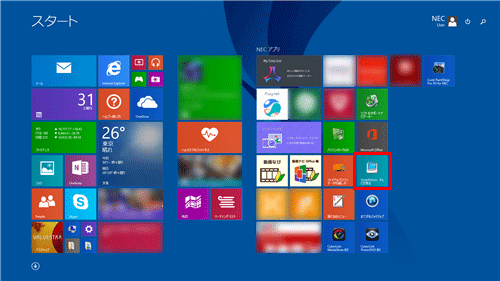
「リモコンで操作する画面」が表示されたら、操作パネルの「テレビメニュー」をクリックします。
※ これ以降の手順もすべてマウスで操作します。
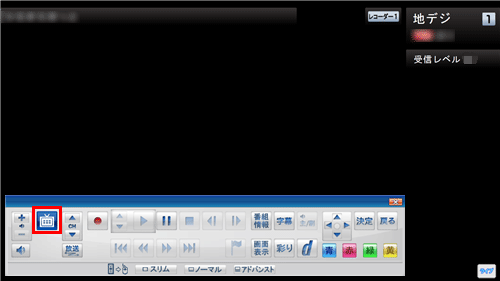
補足
「マウスで操作する画面」が表示されている場合は、画面下部の「フルスクリーン」をクリックしてから、手順2を行います。
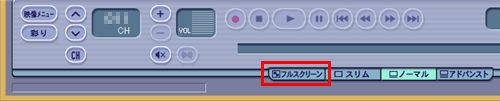
「番組表」から任意の放送波をクリックし、番組表を表示します。
※ どの放送波を選択した場合でも、ここで操作した設定がすべての放送波の番組表(「マイ番組表」を除く)に反映されます。
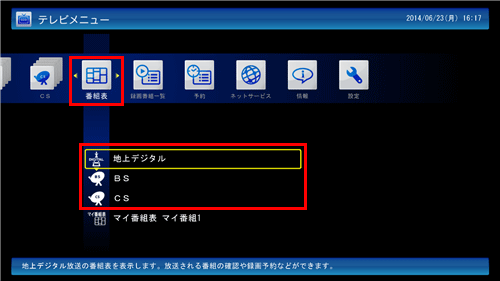
画面右下の「番組表設定」の「緑」ボタンをクリックします。
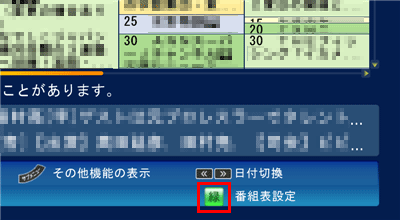
「画面に表示するチャンネル数」から任意のチャンネル数をクリックします。
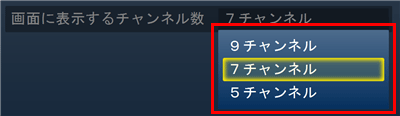
設定が完了したら、「保存して戻る」をクリックします。
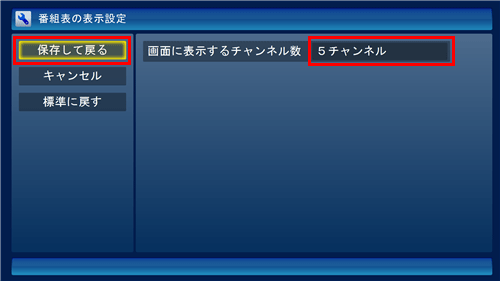
表示されるチャンネル数が変更されたことを確認します。
※ 上記手順で「5チャンネル」を選択した場合は、下図のように5個のチャンネルが並んで表示されます。
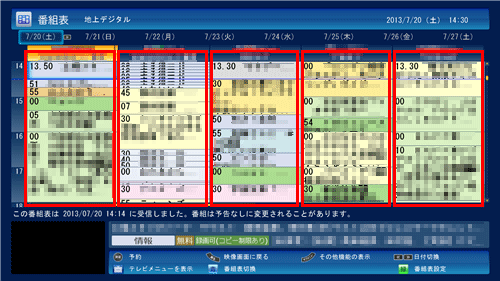
以上で操作完了です。
※ 既定の表示数に戻したい場合は、手順6の画面を再度表示し、左上の「標準に戻す」をクリックして、「保存して戻る」をクリックします。
2. マウスで操作する画面での操作方法
マウスで操作する画面では、以下の操作手順を行ってください。
スタート画面から「SmartVisionテレビを見る」タイルをクリックし、SmartVisionを起動します。
※ タイルの配置はご利用の機種によって異なります。
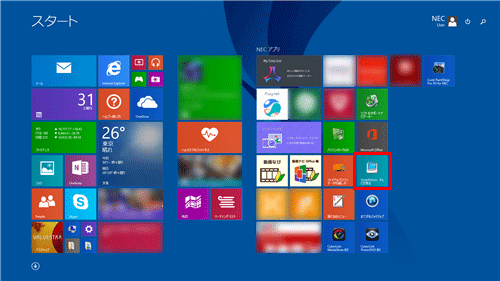
「リモコンで操作する画面」が表示されたら、操作パネルの「ノーマル」をクリックします。
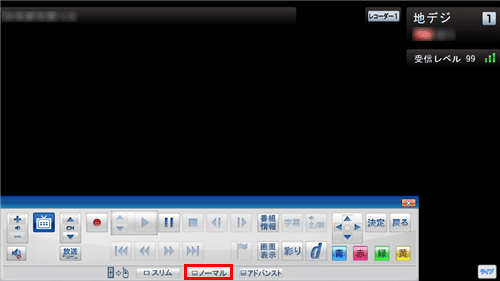
「マウスで操作する画面」が表示されたら、画面右下の「設定」をクリックします。
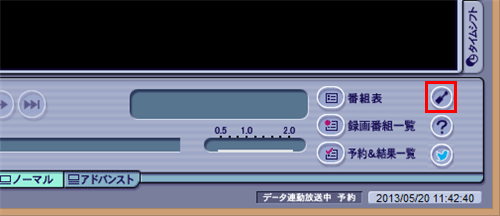
「設定ウィンドウ」が表示されます。
画面左側から「番組表」をクリックし、「表示」タブをクリックします。
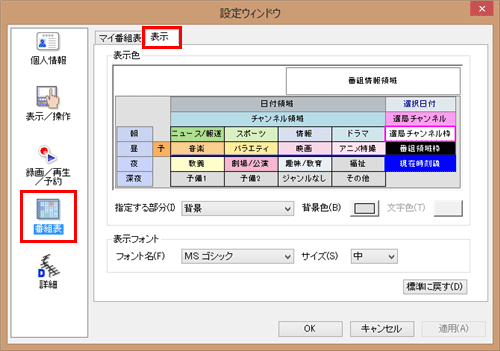
「表示フォント」欄の「フォント名」ボックスをクリックし、表示された一覧から任意のフォント名をクリックして選択します。

「サイズ」ボックスをクリックし、表示された一覧から目的のサイズをクリックして選択します。
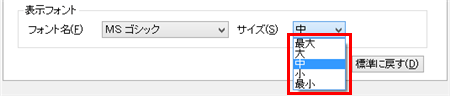
「表示フォント」欄の各項目の設定が完了したら、「OK」をクリックします。
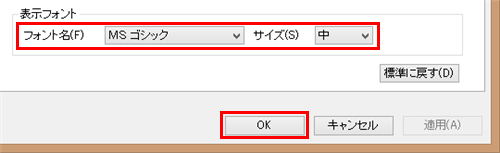
SmartVision画面右下の「番組表」をクリックします。
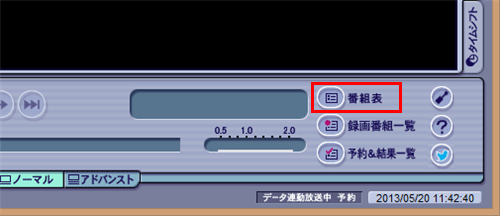
表示されるフォントやサイズが変更され、一度に表示できるチャンネル数が変更されたことを確認します。
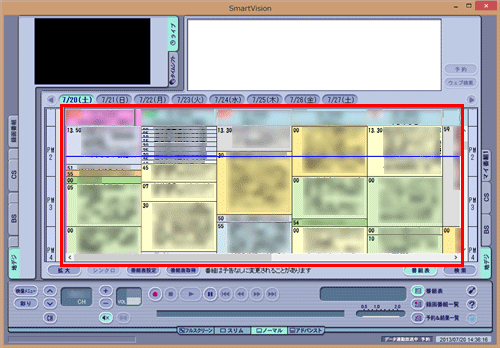
補足
表示フォントの「サイズ」を変更することで、一度に表示できるチャンネル数を増減させることができます。
サイズを「最大」にした場合
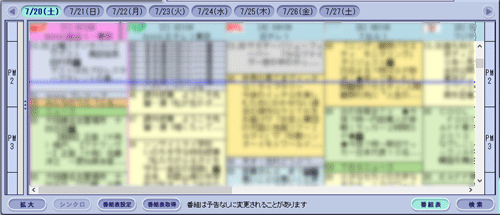
サイズを「最少」にした場合
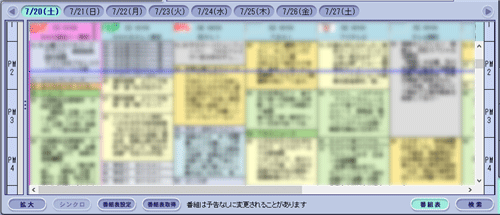
以上で操作完了です。
※ 既定の表示に戻したい場合は、手順4の画面を再度表示し、右下の「標準に戻す」をクリックして、「OK」をクリックします。
対象製品
2013年10月〜2015年5月発表のSmartVision搭載モデル
このQ&Aに出てきた用語
|
|
|











