|
|
Windows 8でWindows Updateを使ってインストールしたプログラムを確認する方法 | ||
Windows 8でWindows Updateを使ってインストールしたプログラムを確認する方法 |
Q&A番号:016796 更新日:2014/12/26
|
Q&A番号:016796 更新日:2014/12/26 |
 | Windows 8で、Windows Updateを使ってインストールしたプログラムを確認する方法について教えてください。 |
 | 「更新履歴の表示」画面から、更新プログラムのインストールが正常に完了したかどうかを確認できます。 |
「更新履歴の表示」画面から、更新プログラムのインストールが正常に完了したかどうかを確認できます。
はじめに
Windows 8では、Window Updateを使用して動作やセキュリティを向上するための更新プログラムをインストールします。
パソコンにインストールされた更新プログラムは、「更新履歴の表示」画面から、正常にインストールされたかどうかを確認することができます。
操作手順
Windows 8でWindows Updateを使ってインストールしたプログラムを確認するには、以下の操作手順を行ってください。
「Windows」キーを押しながら「X」キーを押し、表示された一覧から「コントロールパネル」をクリックします。
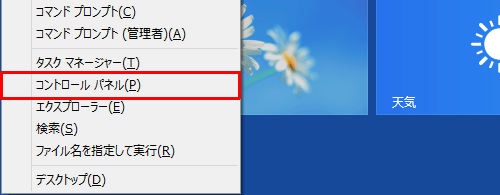
「コントロールパネル」が表示されます。
「表示方法」が「カテゴリ」になっていることを確認し、「システムとセキュリティ」をクリックします。
※ 表示方法がアイコンの場合は「Windows Update」をクリックします。
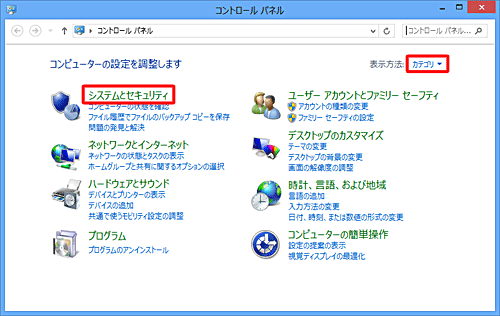
「更新履歴の表示」をクリックします。
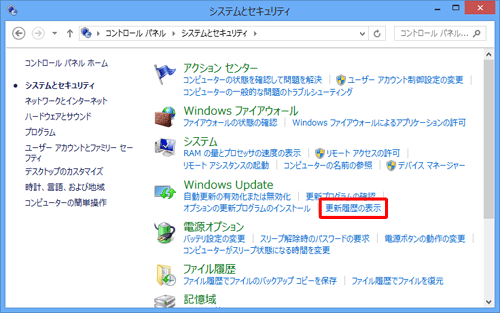
「更新履歴の表示」画面に、更新プログラムをインストールした履歴が一覧で表示されます。
「名前」「状態」「重要度」「インストール日」の項目名をクリックすると、降順や昇順で並び替えができます。
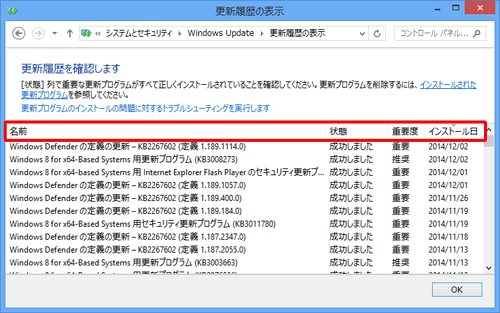
補足
「状態」をクリックすると、インストールの状態別に並べ替えを行うことができます。
「失敗」と表示されているプログラムは、インストールに失敗しています。

失敗したプログラムがある場合は、パソコンを再起動し、手動でWindows Updateを行うことをおすすめします。
手動でWindows Updateを行うには、以下の情報を参照してください。
 Windows 8のWindows Updateを手動で行う方法
Windows 8のWindows Updateを手動で行う方法
以上で操作完了です。
確認が終わったら、「OK」をクリックしてください。
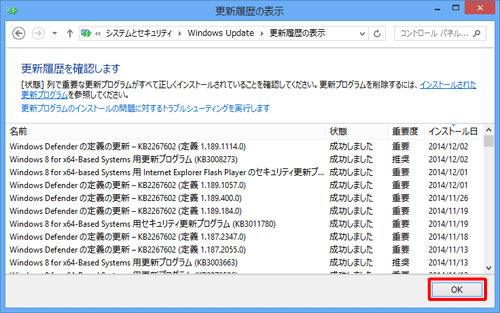
このQ&Aに出てきた用語
|
|
|











