|
|
Windows 8 / 8.1のWindows Liveメール(2012)でメールアカウントをバックアップする方法 | ||
Windows 8 / 8.1のWindows Liveメール(2012)でメールアカウントをバックアップする方法 |
|
Q&A番号:017019 更新日:2019/05/17 |
 | Windows 8 / 8.1のWindows Liveメール(2012)で、メールアカウントをバックアップする方法について教えてください。 |
 | Windows 8 / 8.1のWindows Liveメール(2012)のエクスポート機能を使用して、メールアカウントをバックアップすることができます。 |
はじめに
!注意
Windows Liveメール(2012)のサポートは、2017年1月10日に終了しました。
詳細については、以下のMicrosoft社の情報を参照してください。
 Microsoft社 - Windows Essentials
Microsoft社 - Windows Essentials
Windows 8 / 8.1のWindows Liveメール(2012)では、メールアカウントをバックアップ(エクスポート)できます。
パソコンに不測の事態が起こった場合に備えて、定期的にメールアカウントのバックアップを取ることをおすすめします。
メールアカウントのバックアップがあれば、万一のときにデータを元に戻すことができます。
メールアカウントを復元する方法については、以下の情報を参照してください。
 Windows 8 / 8.1のWindows Liveメール(2012)でメールアカウントを復元する方法
Windows 8 / 8.1のWindows Liveメール(2012)でメールアカウントを復元する方法
ここでは、バックアップを行う前に、バックアップデータを保存するフォルダーとして、Dドライブに「アカウントバックアップ」という名前のフォルダーを作成しておきます。
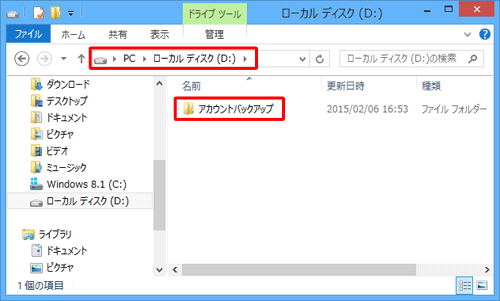
※ Windows Updateの状況によって、Windows 8.1のWindows Liveメール(2012)でメールデータを正常にバックアップできない場合があります。
この場合は、以下のMicrosoft社の情報を参照してメールのバックアップを行う必要があります。
 Microsoft社 - 今まで使っていたWindows Liveメールのメールデータを、別のWindows 8のWindows Liveメールへ移行する方法
Microsoft社 - 今まで使っていたWindows Liveメールのメールデータを、別のWindows 8のWindows Liveメールへ移行する方法
操作手順
Windows 8 / 8.1のWindows Liveメール(2012)でメールアカウントをバックアップするには、以下の操作手順を行ってください。
※ ここではWindows 8.1の画面で案内していますが、 Windows 8でも同様の操作が行えます。
Windows Liveメール(2012)を起動して、リボンから「ファイル」タブをクリックし、表示された一覧から「オプション」にマウスポインターを合わせて「電子メールアカウント」をクリックします。
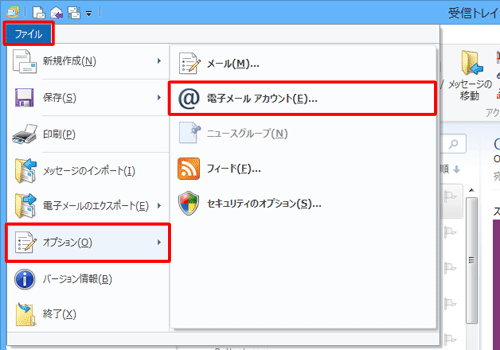
「アカウント」が表示されます。
「メール」欄からバックアップしたいメールアカウントをクリックし、「エクスポート」をクリックします。
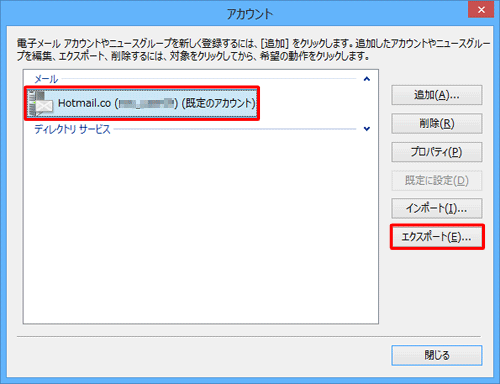
バックアップを保存するフォルダーを選択し、「ファイル名」ボックスに任意の名前を入力して「保存」をクリックします。
ここでは例として、Dドライブに作成しておいた「アカウントバックアップ」フォルダーに「メールアカウント」という名前で保存します。
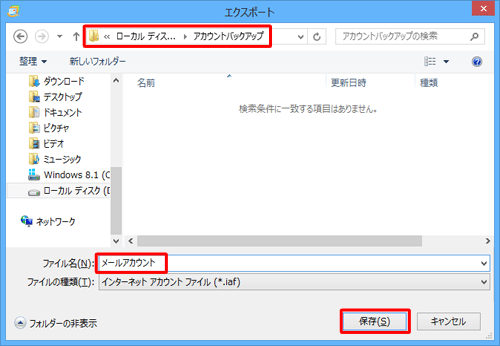
「アカウント」画面に戻ったら「閉じる」をクリックします。
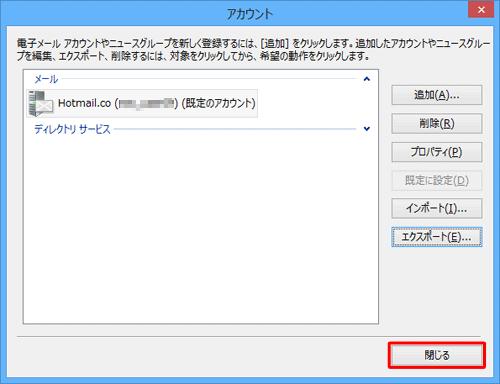
以上で操作完了です。
保存先のフォルダーにメールアカウントがバックアップされていることを確認してください。
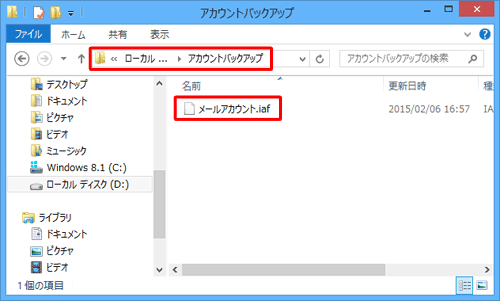
補足
作成したバックアップデータは、お使いのパソコンのハードディスク以外に保存しておくことをおすすめします。
バックアップデータをCD/DVD/ブルーレイディスクに保存する場合は、以下の情報を参照してください。
 Windows 8 / 8.1でCD/DVD/ブルーレイディスクに動画や音楽などのデータを書き込む方法
Windows 8 / 8.1でCD/DVD/ブルーレイディスクに動画や音楽などのデータを書き込む方法バックアップデータをUSBメモリに保存する場合は、以下の情報を参照してください。
 Windows 8 / 8.1でUSBメモリにデータを保存する方法
Windows 8 / 8.1でUSBメモリにデータを保存する方法
このQ&Aに出てきた用語
|
|
|











