|
|
Windows 8 / 8.1のWindows Liveメール(2012)でメールアカウントごとに署名を設定する方法 | ||
Windows 8 / 8.1のWindows Liveメール(2012)でメールアカウントごとに署名を設定する方法 |
|
Q&A番号:018553 更新日:2025/07/09 |
 | Windows 8 / 8.1のWindows Liveメール(2012)で、メールアカウントごとに署名を設定する方法について教えてください。 |
 | メールアカウントごとに署名の自動入力を設定することで、署名を変更する手間を省いたり、署名の挿入ミスを防ぐことができます。 |
はじめに
!注意
Windows Liveメール(2012)のサポートは、2017年1月10日に終了します。
詳細については、以下のMicrosoft社の情報を参照してください。
 Microsoft社 - Windows Essentials
Microsoft社 - Windows Essentials
署名とは、送信者の氏名、メールアドレスや電話番号などの連絡先を記したもので、通常はメールの最後に記載します。
署名の一例
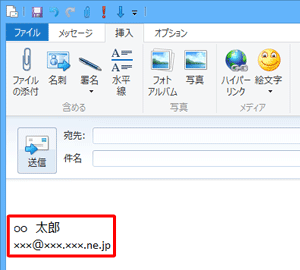
Windows 8 / 8.1のWindows Liveメール(2012)では、メールアカウントごとに署名の自動入力を設定することができるため、アカウントごとに署名を変更する手間を省いたり、署名の挿入ミスを防ぐことが可能です。
※ メールアカウントに署名を設定するには、事前に署名を作成する必要があります。
署名を作成する方法については、以下の情報を参照してください。
 Windows 8 / 8.1のWindows Liveメール(2012)で署名を作成する方法
Windows 8 / 8.1のWindows Liveメール(2012)で署名を作成する方法
操作手順
Windows 8 / 8.1のWindows Liveメール(2012)でメールアカウントごとに署名を設定するには、以下の操作手順を行ってください。
※ ここではWindows 8.1の画面で案内していますが、Windows 8でも同様の操作が行えます。
Windows Liveメール(2012)をクリックし、リボンから「ファイル」タブをクリックして、「オプション」をクリックし、表示された一覧から「メール」をクリックします。
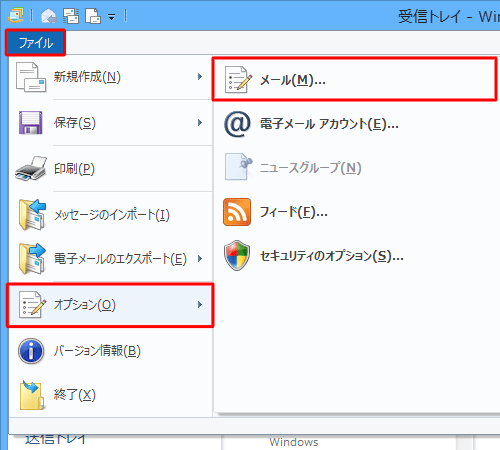
「オプション」が表示されます。
「署名」タブをクリックし、「署名の設定」欄の「すべての送信メッセージに署名を追加する」にチェックを入れます。

補足
「すべての送信メッセージに署名を追加する」にチェックを入れると、自動的に「返信と転送メッセージには署名を追加しない」にチェックが入ります。
返信メールと転送メールにも自動的に署名を追加したい場合は、チェックを外してください。
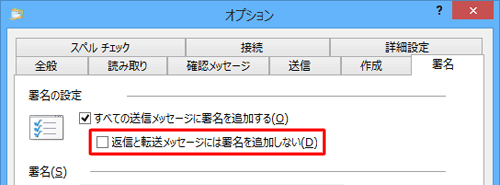
「署名」欄からアカウントに設定したい署名をクリックし、「署名の編集」欄の「詳細設定」をクリックします。
ここでは例として、「プライベート用」をクリックします。
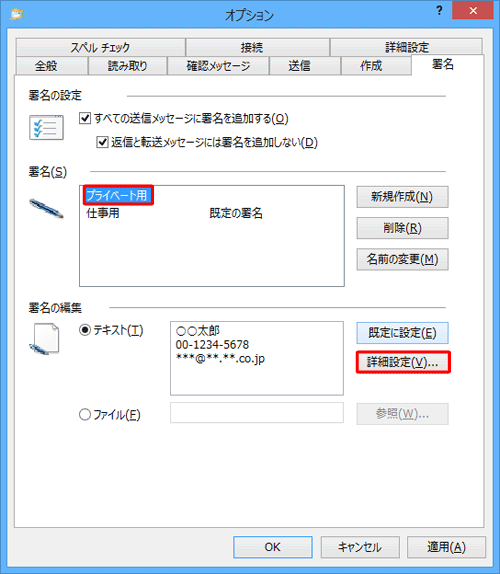
「署名の詳細設定」が表示されます。
選択した署名を自動で挿入させたいアカウントにチェックを入れ、「OK」をクリックします。
ここでは例として、「プライベートアカウント」にチェックを入れます。
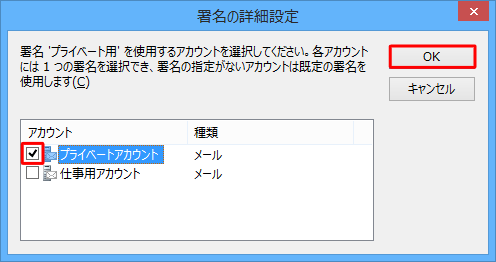
補足
- メールアカウントごとに登録する署名は、1つのアカウントにつき1種類のみ登録可能です。
- 署名を設定しないアカウントでは、メール作成時「既定の署名」が自動で入力されます。
「オプション」画面に戻ったら、「OK」をクリックします。
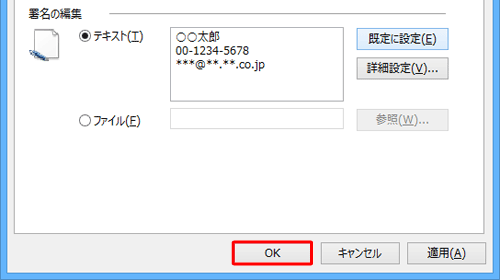
署名を設定したアカウントをクリックし、「ホーム」タブをクリックして、「電子メールメッセージ」をクリックします。
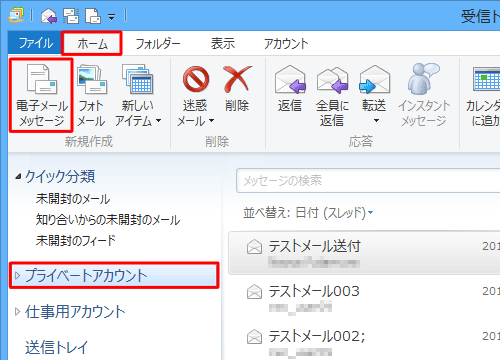
「メッセージの作成」が表示されます。
設定した署名が自動で挿入されていることを確認します。
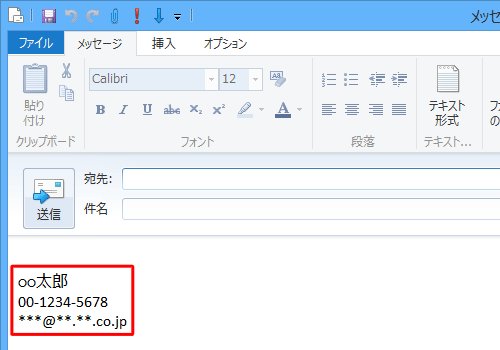
以上で操作完了です。
Q&Aをご利用いただきありがとうございます
この情報はお役に立ちましたか?
お探しの情報ではなかった場合は、Q&A検索から他のQ&Aもお探しください。
 Q&A検索 - トップページ
Q&A検索 - トップページ
 パソコン用語集
パソコン用語集
|
|
|











