|
|
Windows 8 / 8.1で漢字変換ができない場合の対処方法 | ||
Windows 8 / 8.1で漢字変換ができない場合の対処方法 |
|
Q&A番号:017066 更新日:2017/06/06 |
 | Windows 8 / 8.1で、漢字変換ができない場合の対処方法について教えてください。 |
 | Windows 8 / 8.1で漢字変換ができない場合、言語バーの変換モードが「無変換」になっていないかを確認します。 |
はじめに
Windows 8 / 8.1のデスクトップ画面で、メモ帳やWordなどに日本語入力する際、ひらがなから漢字に変換できない場合は、言語バー(IME)の設定を確認します。
言語バーの変換モードの設定が「無変換」になっていると、ひらがなや英数字を入力しても変換することができません。
Windows 8 / 8.1では、IMEの表示方法として、アイコン表示と言語バー表示の2とおりがあります。
ここでは、IMEの表示方法に応じて、漢字変換を行うための対処方法を案内します。
| アイコン表示 | 言語バー表示 |
|---|---|
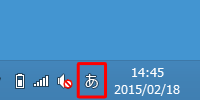 |
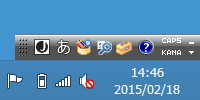 |
対処方法
Windows 8 / 8.1で漢字変換ができない場合は、以下の対処方法を行ってください。
※ ここではWindows 8.1の画面で案内していますが、 Windows 8でも同様の操作が行えます。
以下の該当する項目を確認してください。
1. IMEがアイコン表示の場合
IMEがアイコン表示の場合は、以下の操作手順を行ってください。
日本語を入力するデスクトップアプリを表示します。
ここでは例として、「メモ帳」を表示します。
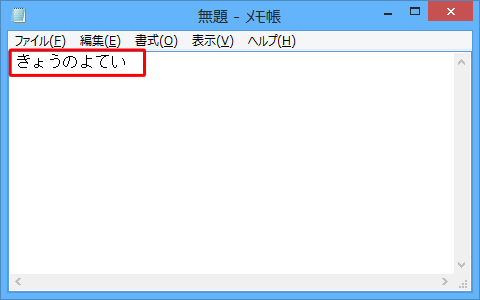
画面右下のIMEのアイコンを右クリックし、表示された一覧から「変換モード」にマウスポインターを合わせて「一般」をクリックします。
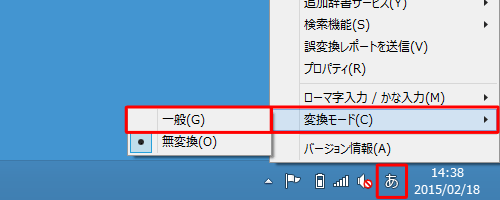
以上で操作完了です。
文字を入力し、漢字変換ができることを確認してください。
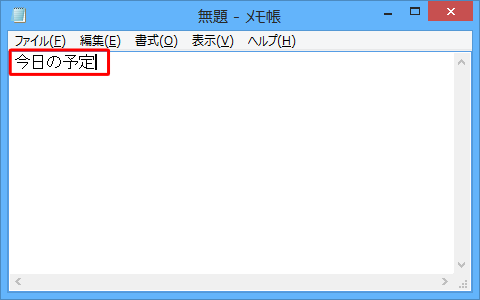
2. 言語バーを表示している場合
言語バーを表示している場合は、以下の操作手順を行ってください。
日本語を入力するデスクトップアプリを表示します。
ここでは例として、「メモ帳」を表示します。
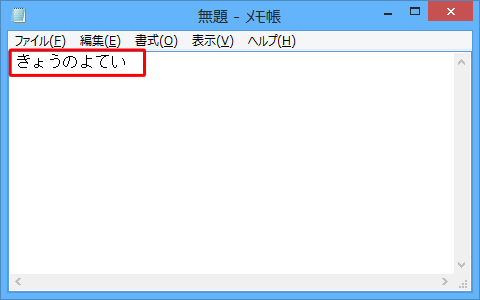
言語バーの「無」(変換モード)をクリックし、表示された一覧から「一般」をクリックします。
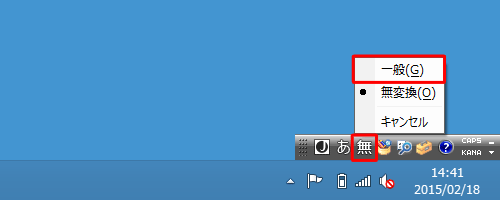
補足
言語バーに「変換モード」が表示されていない場合は、「▼」(オプション)をクリックし、表示された一覧から「変換モード」をクリックし、手順2の操作を行います。
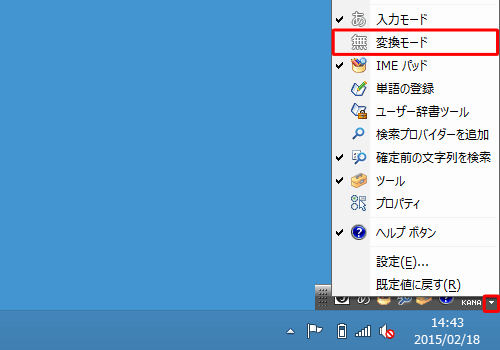
以上で操作完了です。
文字を入力し、漢字変換ができることを確認してください。
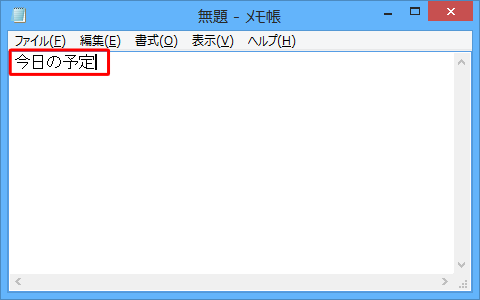
このQ&Aに出てきた用語
|
|
|


 漢字変換ができない場合の対処方法
漢字変換ができない場合の対処方法








