|
|
Word 2010で図形を挿入する方法 | ||
Word 2010で図形を挿入する方法 |
Q&A番号:017104 更新日:2021/07/26
|
Q&A番号:017104 更新日:2021/07/26 |
 | Word 2010で、図形を挿入する方法について教えてください。 |
 | Word 2010に用意されている四角形や矢印などの図形を利用して、ページを装飾することができます。 |
Word 2010に用意されている四角形や矢印などの図形を利用して、ページを装飾することができます。
はじめに
Word 2010では、あらかじめ用意されている図形(オートシェイプ)を、希望する場所に挿入することができます。
四角形や三角形などの基本図形のほか、矢印や吹き出しなど、さまざまな図形が用意されています。
図形を挿入することで、ページを装飾したり、地図やフローチャートなどを作成したりできます。
図形を使用した一例

※ Office製品の詳細については、Microsoft社に確認してください。
 Microsoft Office ヘルプとトレーニング
Microsoft Office ヘルプとトレーニング
操作手順
Word 2010で図形を挿入するには、以下の操作手順を行ってください。
リボンから「挿入」タブをクリックし、「図」グループの「図形」をクリックします。
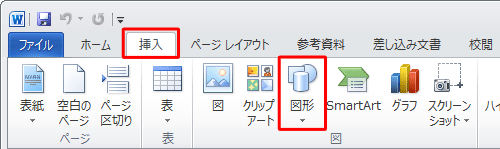
表示された一覧から任意の図形をクリックします。
ここでは例として、「星とリボン」欄の「上カーブリボン」をクリックします。
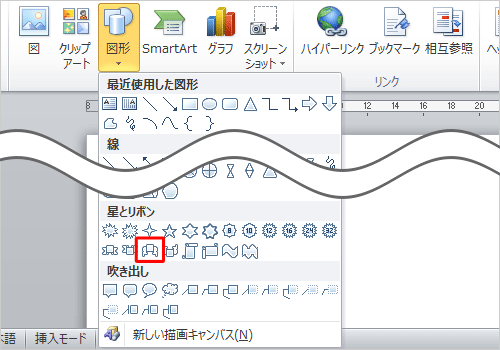
マウスポインターが「+」に変わったことを確認し、図形を挿入したい場所で、左上から右下に向けてドラッグします。
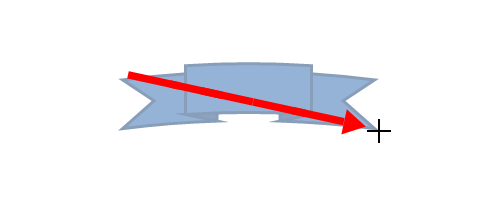
以上で操作完了です。
図形が挿入されたことを確認してください。
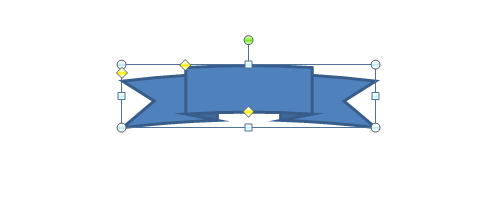
補足
図形の周囲にある以下の記号をドラッグすることで、図形の形を変更できます。
- 「
 」:ドラッグすると、図形を上下左右に伸縮できます。
」:ドラッグすると、図形を上下左右に伸縮できます。 - 「
 」:ドラッグすると、図形を斜め方向に伸縮できます。
」:ドラッグすると、図形を斜め方向に伸縮できます。 - 「
 」:ドラッグすると、図形が回転します。
」:ドラッグすると、図形が回転します。 - 「
 」:ドラッグすると、図形の微調整ができます。
」:ドラッグすると、図形の微調整ができます。
※ 図形によって、役割が異なります。
関連情報
このQ&Aに出てきた用語
|
|
|


 Wordで図形を挿入する方法
Wordで図形を挿入する方法







