|
|
Windows 8 / 8.1のファイル履歴でバックアップする頻度やファイルの保存期間を設定する方法 | ||
Windows 8 / 8.1のファイル履歴でバックアップする頻度やファイルの保存期間を設定する方法 |
|
Q&A番号:017327 更新日:2022/02/26 |
 | Windows 8 / 8.1のファイル履歴で、バックアップする頻度やファイルの保存期間を設定する方法について教えてくだい。 |
 | 詳細設定から、ファイルをコピーする頻度や保持する期間を任意の設定に変更することができます。 |
はじめに
Windows 8 / 8.1では、ファイルのバックアップ機能として、「ファイル履歴」が用意されています。
ファイル履歴を有効にしておくと、設定された時間に自動的にパソコンのファイルをコピーして保存します。
※ ただし、パソコンを起動して使用していないアイドル状態のときや、ファイルの変更があった場合などに実行されます。
初期の状態では、ファイルをコピーする頻度を1時間ごと、保存期間は無期限に設定されています。
保存先の容量など必要に応じて、これらを任意の設定に変更することができます。
ここではファイル履歴を有効にした状態で、ファイル履歴の設定を変更する手順を案内します。
ファイル履歴を有効にする方法や注意点などについては、以下の情報を参照してください。
 Windows 8 / 8.1でファイル履歴を使用してバックアップする方法
Windows 8 / 8.1でファイル履歴を使用してバックアップする方法
操作手順
Windows 8 / 8.1のファイル履歴でバックアップする頻度やファイルの保存期間を設定するには、以下の操作手順を行ってください。
※ ここではWindows 8.1の画面で案内していますが、Windows 8でも同様の操作が行えます。
「Windows」キーを押しながら「X」キーを押し、表示された一覧から「コントロールパネル」をクリックします。
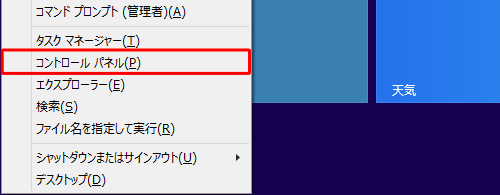
「コントロールパネル」が表示されます。
「表示方法」が「カテゴリ」になっていることを確認し、「ファイル履歴でファイルのバックアップコピーを保存」をクリックします。
※ 表示方法がアイコンの場合は「ファイル履歴」をクリックします。
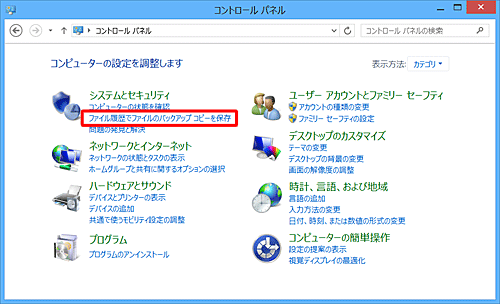
「ファイル履歴」が表示されます。
「詳細設定」をクリックします。
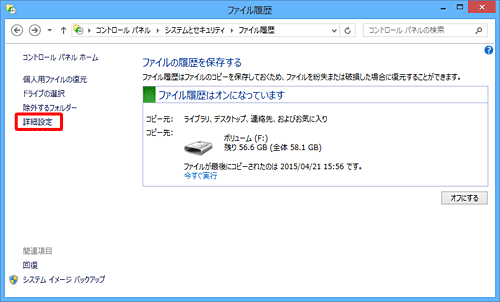
「詳細設定」が表示されます。
「バージョン」欄より必要に応じて変更する項目を参照します。
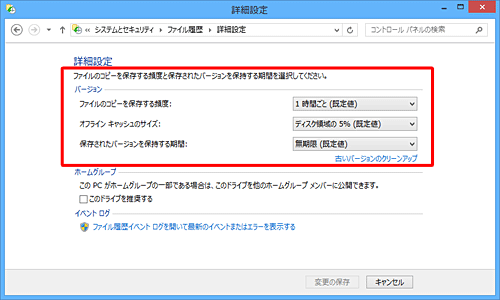
バックアップする頻度を変更する
「ファイルのコピーを保存する頻度」ボックスをクリックし、表示された一覧から任意の設定時間をクリックして、「変更の保存」をクリックします。
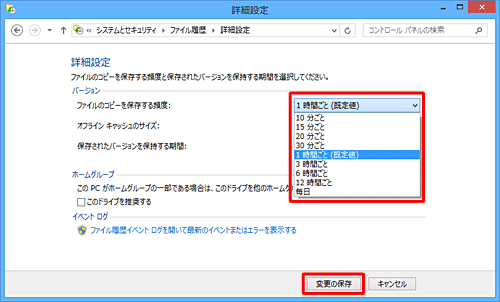
ファイルの保存期間を変更する
「保存されたバージョンを保持する期間」ボックスをクリックし、表示された一覧から任意の保存期間をクリックして、「変更の保存」をクリックします。
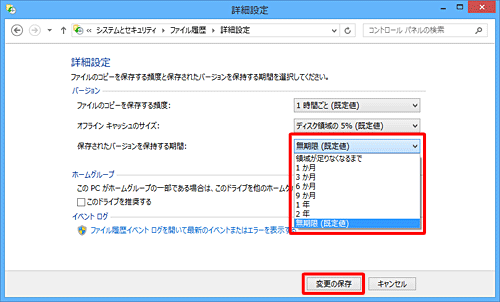
オフラインキャッシュのサイズを設定する
保存先の外部接続ドライブがオフライン時、「オフラインキャッシュのサイズ」ボックスをクリックし、表示された一覧から任意のサイズをクリックして、一時的にパソコン内に保存するキャッシュサイズの設定ができます。
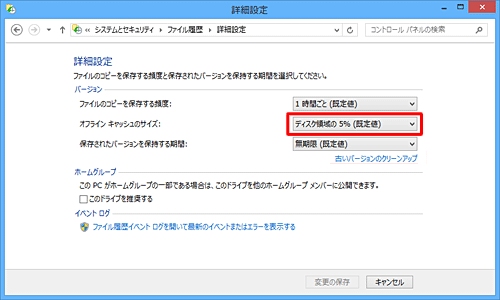
「ファイル履歴」に戻ったら、「
 」をクリックして画面を閉じます。
」をクリックして画面を閉じます。
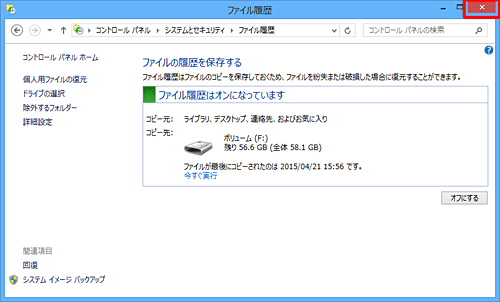
以上で操作完了です。
次回設定した頻度でバックアップが行われ、設定した期間ファイルが保持されます。
補足
以前のバックアップが不要になった場合は、古いバージョンのデータを削除することができます。
バックアップしたデータを削除するには、以下の情報を参照してください。
 Windows 8 / 8.1のファイル履歴でバックアップしたデータを削除する方法
Windows 8 / 8.1のファイル履歴でバックアップしたデータを削除する方法
このQ&Aに出てきた用語
|
|
|











