|
|
Windows 8で「ファイルのバックアップまたは復元」を使用してバックアップする方法 | ||
Windows 8で「ファイルのバックアップまたは復元」を使用してバックアップする方法 |
|
Q&A番号:017328 更新日:2016/10/26 |
 | Windows 8で、「ファイルのバックアップまたは復元」を使用してバックアップする方法について教えてください。 |
 | Windows 8では、「ファイルのバックアップまたは復元」機能を使用して、パソコン内のデータを任意の場所にバックアップすることができます。 |
はじめに
Windows 8では、「ファイルのバックアップまたは復元」機能を使用すると、Windows 7の「バックアップと復元」機能と同じ操作で、パソコン内のデータのコピーを任意の場所に作成することができます。
バックアップ対象のファイルは、自動選択のほかに、個別のフォルダーやドライブを任意で選択することも可能です。
また、同じパソコン内のユーザーのファイルについては、別々に作業せずに一括してバックアップすることができます。
バックアップ対象のデータ容量によっては、完了までに長時間かかることがあります。
ノートパソコンの場合は、必ずACアダプタを使用してください。バックアップ先には、内蔵ハードディスクのほかに、USBメモリや外付けハードディスク、DVD/ブルーレイディスクメディアなどを選択することができます。
内蔵ハードディスク以外にバックアップする場合は、作業前にあらかじめ機器をパソコンに接続してください。
※ バックアップ先には、内蔵ハードディスク以外を選択することをおすすめします。バックアップ先に外付けハードディスクを使用する場合は、NTFS形式でフォーマットされている必要があります。
フォーマット方法については、以下の情報を参照してください。
 Windows 8でハードディスクをフォーマットする方法
Windows 8でハードディスクをフォーマットする方法
ファイル履歴機能を使用してバックアップする場合は、以下を参照してください。
 Windows 8 / 8.1でファイル履歴を使用してバックアップする方法
Windows 8 / 8.1でファイル履歴を使用してバックアップする方法
NEC製のパソコンには、バックアップアプリケーションとして「おてがるバックアップ」があらかじめインストールされています。
「おてがるバックアップ」については、以下の情報を参照してください。
 Windows 8 / 8.1の「おてがるバックアップ」で「こだわりバックアップ」を使用して「ディスク、またはパーティション」をバックアップする方法
Windows 8 / 8.1の「おてがるバックアップ」で「こだわりバックアップ」を使用して「ディスク、またはパーティション」をバックアップする方法
システムファイルやインストールされているプログラムなどを含むパソコン全体をバックアップする場合は、以下を参照してください。
 Windows 8でシステムイメージを作成しパソコン全体をバックアップする方法
Windows 8でシステムイメージを作成しパソコン全体をバックアップする方法
操作手順
Windows 8で「ファイルのバックアップまたは復元」を使用してバックアップするには、以下の操作手順を行ってください。
「Windows」キーを押しながら「X」キーを押し、表示された一覧から「コントロールパネル」をクリックします。
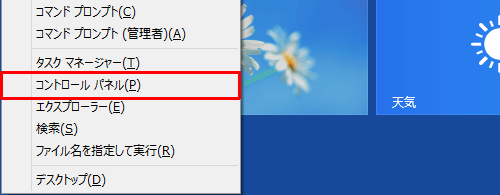
「コントロールパネル」が表示されます。
「表示方法」が「カテゴリ」になっていることを確認し、「システムとセキュリティ」欄から「ファイル履歴でファイルのバックアップコピーを保存」をクリックします。
※ 表示方法がアイコンの場合は「Windows 7のファイルの回復」をクリックして、手順4へ進みます。
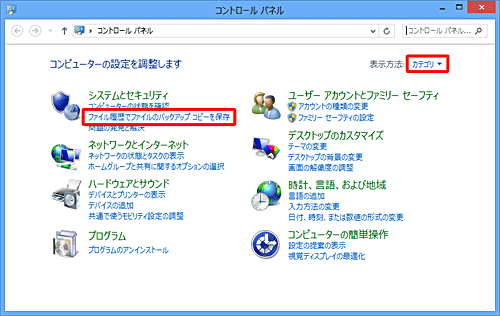
「ファイル履歴」が表示されます。
「関連項目」欄から「Windows 7のファイルの回復」をクリックします。
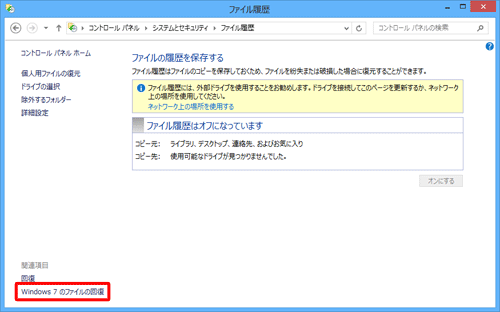
「Windows 7のファイルの回復」が表示されます。
「バックアップ」欄から「バックアップの設定」をクリックします。

補足
2度目以降は、「バックアップ」欄から「今すぐバックアップ」をクリックすると、ファイルのバックアップが開始されます。
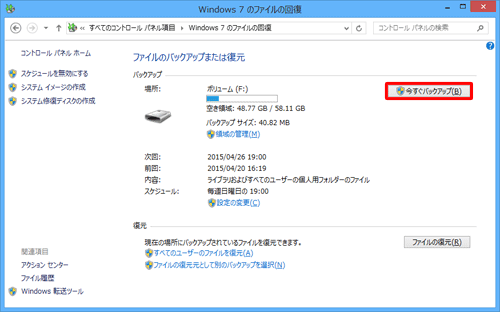
「Windowsバックアップを開始しています」が表示されるので、しばらく待ちます。
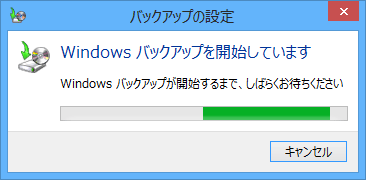
「バックアップを保存する場所の選択」が表示されます。
「バックアップを次に保存」ボックスからバックアップを保存したい場所をクリックし、「次へ」をクリックします。
ここでは例として、「ボリューム(F:)」をクリックします。
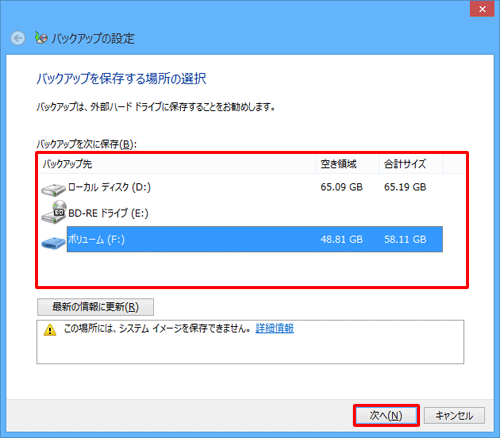
補足
システムイメージも含めてバックアップしたい場合は、内蔵ハードディスク、外付けハードディスク、DVD/ブルーレイディスクメディアのいずれかを選択してください。
バックアップ先が正しく認識されない場合は、「最新の情報に更新」を行ってください。
「バックアップの対象」が表示されます。
バックアップの対象となるファイルを手動で選択する場合は「自分で選択する」をクリックし、「次へ」をクリックします。
ファイルを自動で選択する場合は「自動選択」をクリックし、「次へ」をクリックして、手順9へ進みます。
ここでは例として、「自分で選択する」をクリックします。
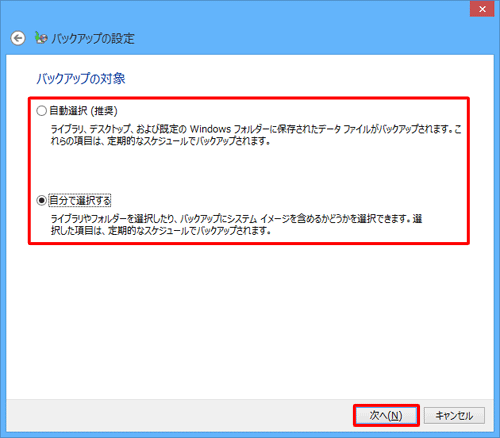
補足
「バックアップの対象」で「自動選択」を選択した場合は、下記の場所に保存されているファイルが自動的にバックアップ対象となります。
- すべてのユーザーアカウントのライブラリ内
- 既定のWindowsフォルダー
※ 既定のWindowsフォルダーには、アドレス帳、お気に入り、ダウンロード、デスクトップ、リンク、検索、保存したゲーム、およびAppDataの各フォルダーが含まれます。
フォルダーの一覧が表示されます。
バックアップしたいフォルダーにチェックを入れ、「次へ」をクリックします。
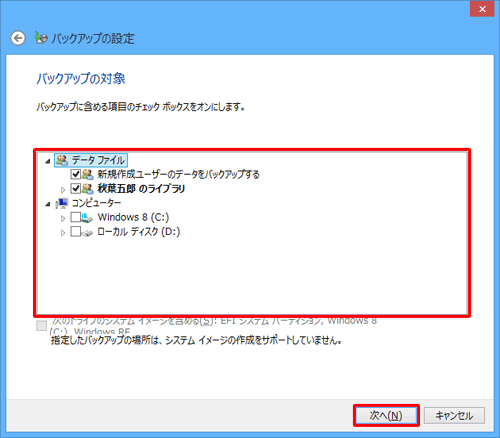
補足
フォルダーの中身を表示したい場合は、フォルダー名の左側の「
 」をクリックします。
」をクリックします。システムイメージを含めてバックアップしたい場合は、「次のドライブのシステムイメージを含める」にチェックを入れます。
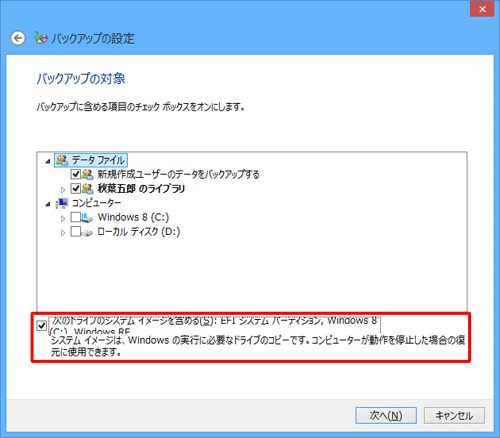
「バックアップ設定の確認」が表示されます。
「設定を保存してバックアップを実行」をクリックします。
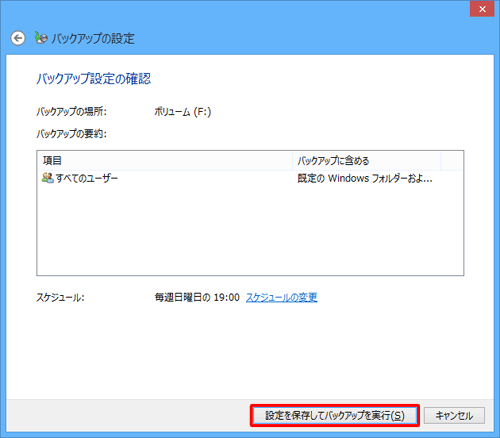
「Windows 7のファイルの回復」に戻ります。
「バックアップが進行中です...」と表示されるので、しばらく待ちます。
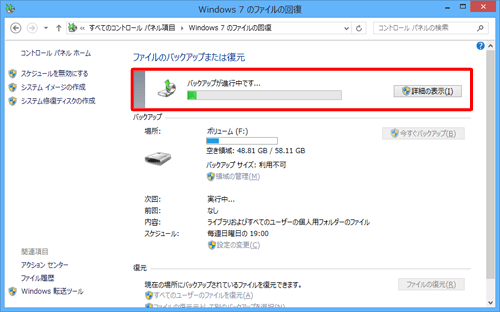
「バックアップが進行中です...」の表示が消え、「今すぐバックアップ」がクリックできる状態になったら、バックアップ完了です。
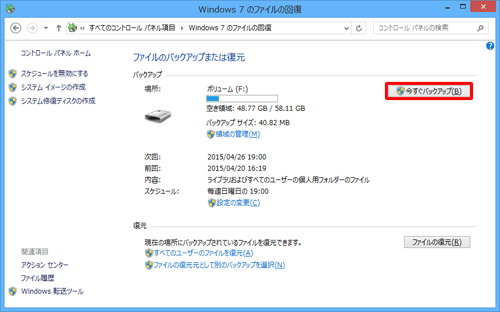
以上で操作完了です。
このQ&Aに出てきた用語
|
|
|











