|
|
LAVIE Tab S(Android 4.4)のメールアプリで添付された画像をギャラリーで閲覧する方法 | ||
LAVIE Tab S(Android 4.4)のメールアプリで添付された画像をギャラリーで閲覧する方法 |
 | LAVIE Tab S(Android 4.4)のメールアプリで、添付された画像をギャラリーで閲覧する方法について教えてください。 |
 | メールアプリでは、メールに添付された画像データを端末に保存して、「ギャラリー」から閲覧することができます。 |
はじめに
メールアプリでは、添付された画像データを端末に保存して、「ギャラリー」から閲覧することができます。
※ ここで案内する操作手順で添付ファイルを端末に保存した場合、画像データは「ダウンロード」フォルダーに保存されます。
操作手順
LAVIE Tab S(Android 4.4)のメールアプリで添付された画像をギャラリーで閲覧するには、以下の操作手順を行ってください。
ホーム画面を開き、「メール」をタップします。
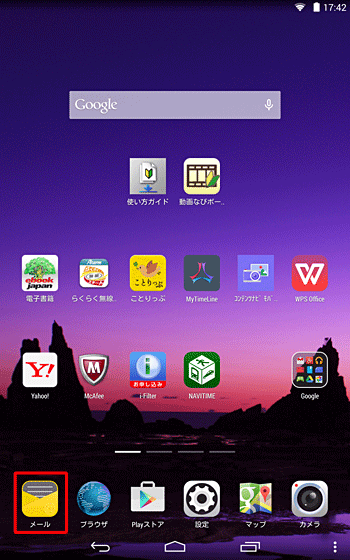
ファイルが添付されたメールをタップします。
ここでは例として、下図のメールをタップします。
※ メールにファイルが添付されていると「 」マークがつきます。
」マークがつきます。
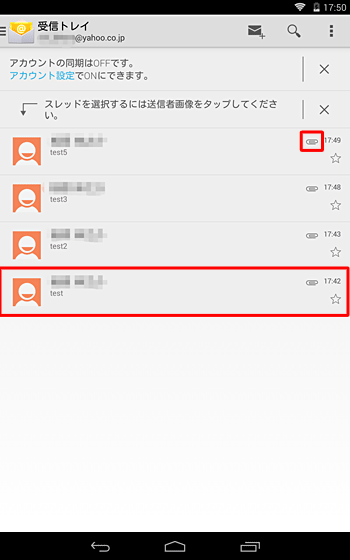
補足
添付されたファイルによっては、そのまま中身を確認することもできます。
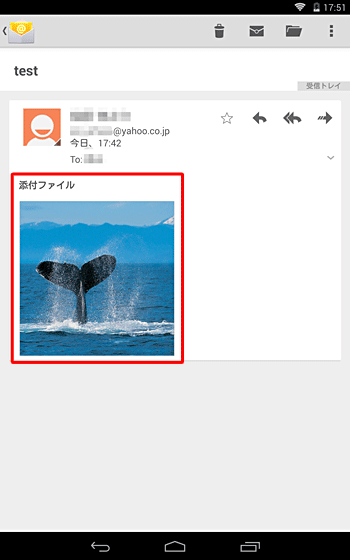
詳細については、以下の情報を参照してください。
 LAVIE Tab S(Android 4.4)のメールアプリで添付ファイルを閲覧する方法
LAVIE Tab S(Android 4.4)のメールアプリで添付ファイルを閲覧する方法添付ファイルをタップします。
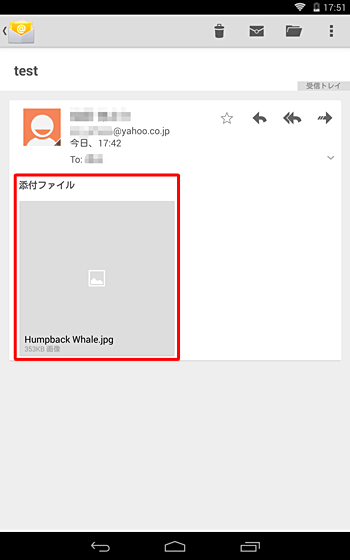
表示された画面右上の「
 」をタップし、「保存」をタップします。
」をタップし、「保存」をタップします。
※ 複数の添付ファイルをすべて保存したい場合は「すべて保存」をタップします。
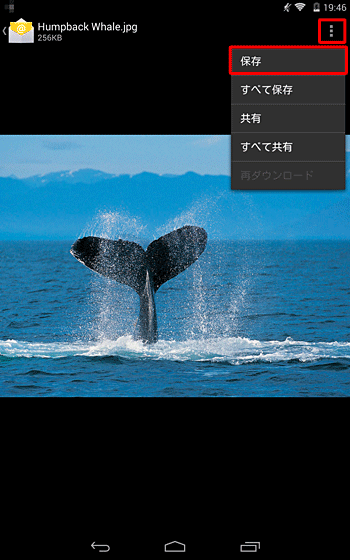
画面左上に「ダウンロードが完了しました。」という通知が表示されたらタップします。
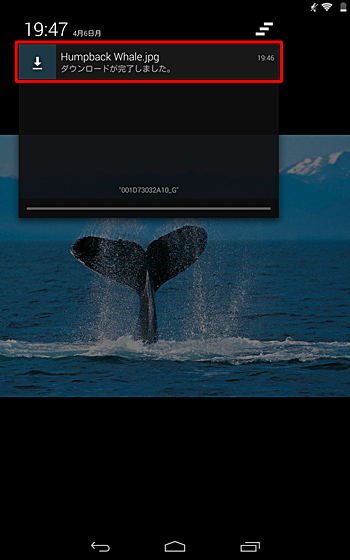
「アプリケーションを選択」が表示されます。
「ギャラリー」をタップし、常にそのアプリを使用する場合は「常時」、今回のみ使用する場合は「1回のみ」をタップします。
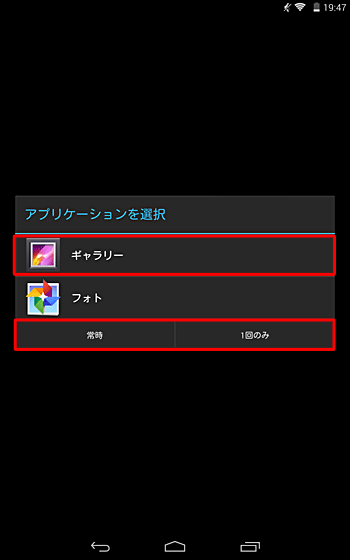
「ギャラリー」が起動し、画像が表示されます。

画面下部の「
 」をタップして、ホーム画面に戻ります。
」をタップして、ホーム画面に戻ります。
画面をスライドして、「ギャラリー」をタップします。
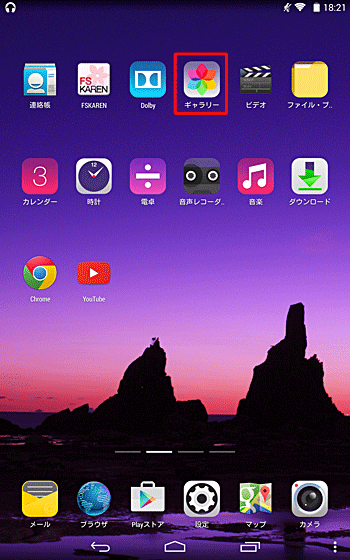
「ダウンロード」フォルダーをタップし、ダウンロードした画像が保存されているか確認します。
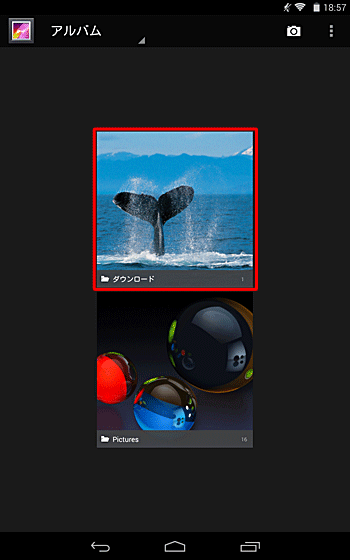
補足
「ギャラリー」を起動すると、「ダウンロード」以外に「カメラ」や「Pictures」、「Bluetooth」などのフォルダーが表示されることがあります。上記の手順では、添付されていた画像ファイルをダウンロードした形式になるため、「ダウンロード」フォルダーに分類されます。
以上で操作完了です。
対象製品
PC-TS508T1W / PC-TS708T1W
このQ&Aに出てきた用語
|
|
|











